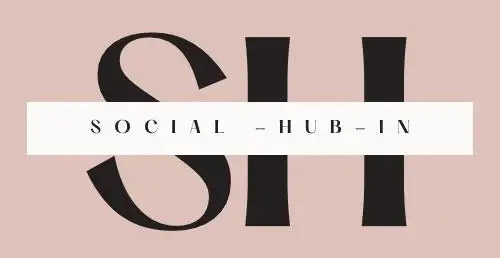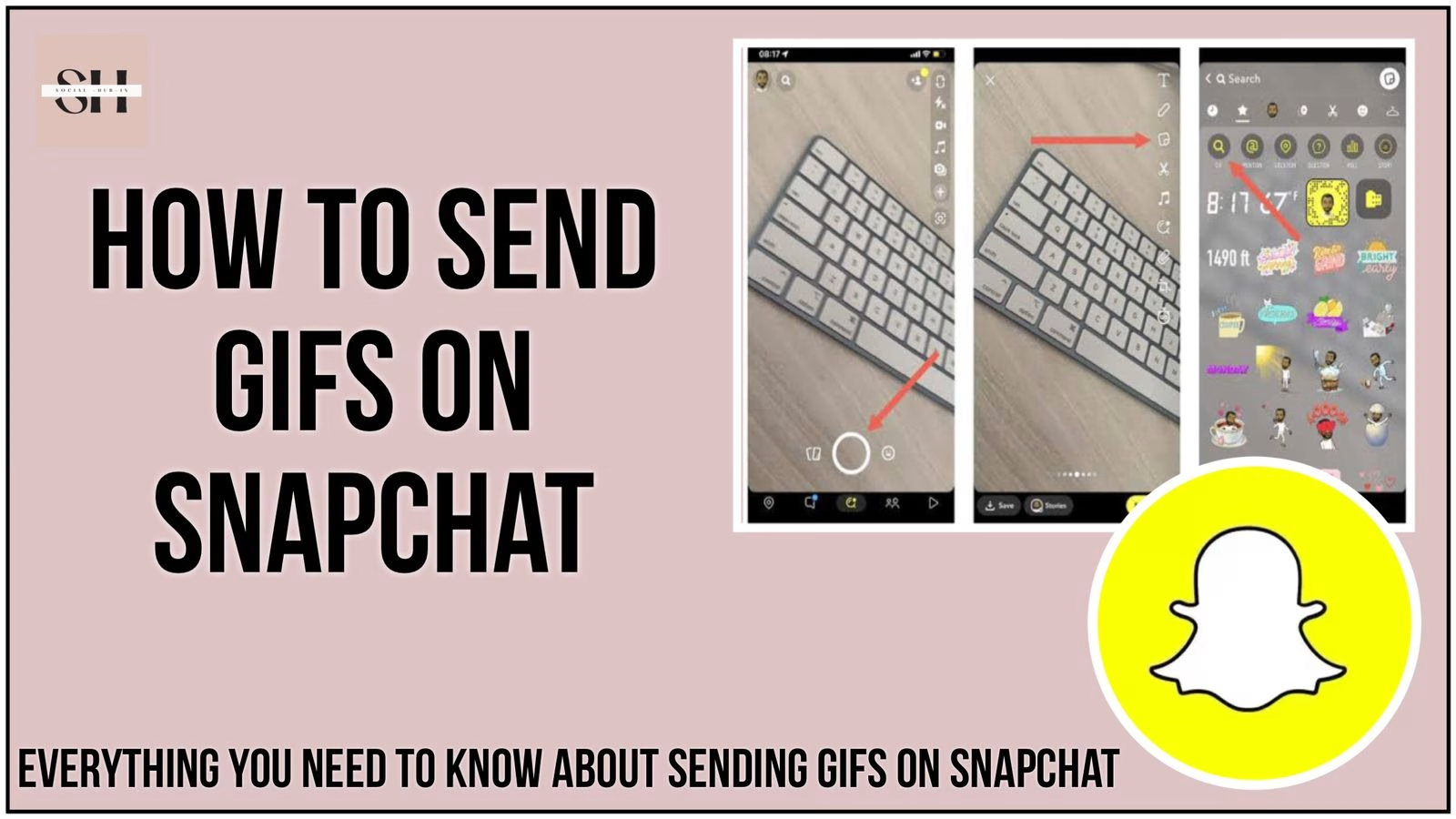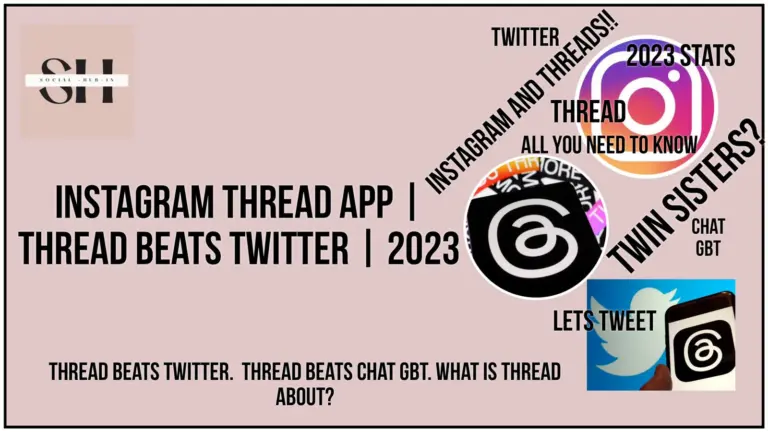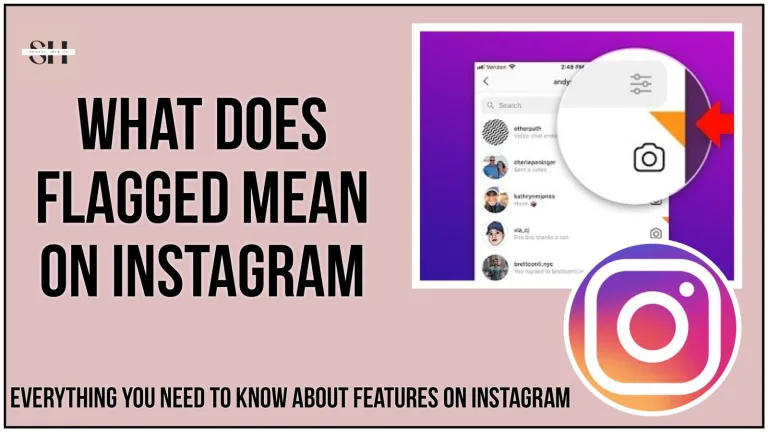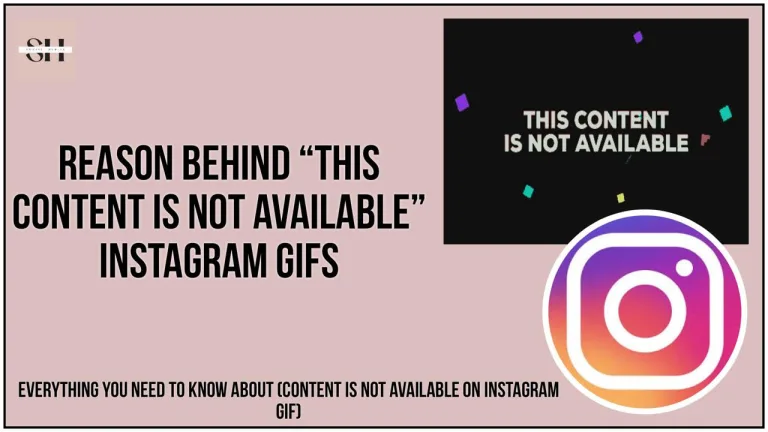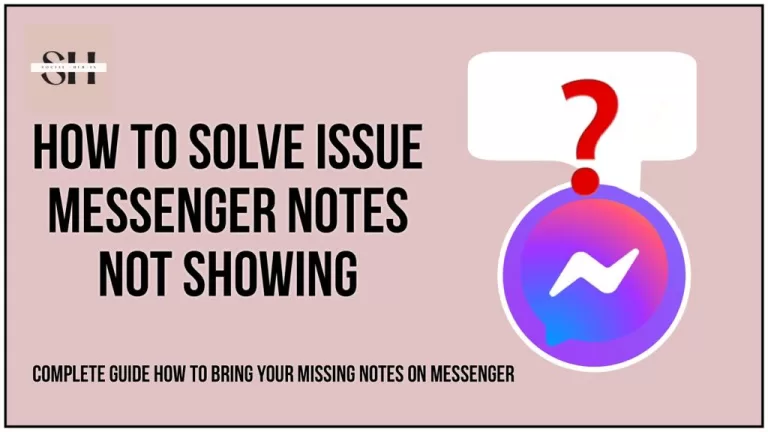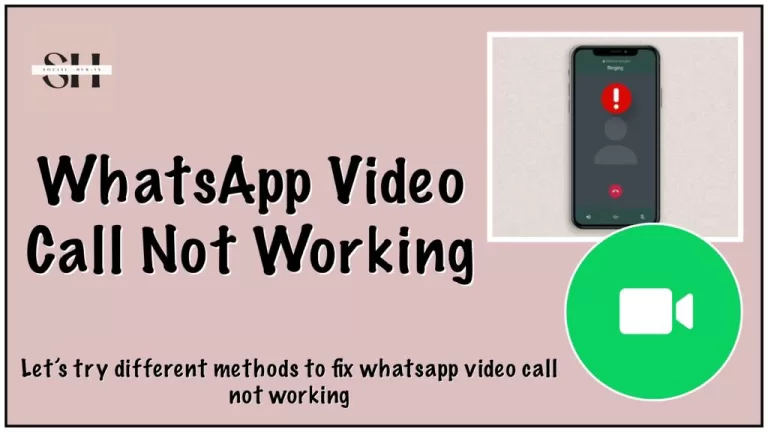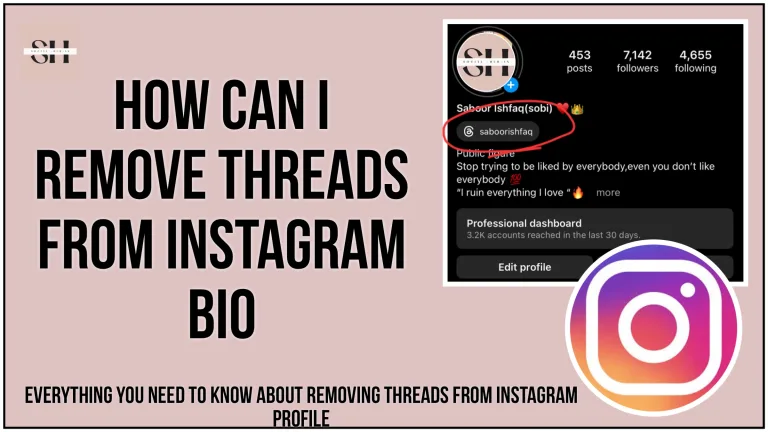Hey everyone! If you’re here, you probably love using Snapchat to chat with friends and share fun moments. But did you know you can make your Snaps and chats even more exciting by adding GIFs? GIFs are those short, looping videos that can show everything from a funny reaction to a cute animal doing something adorable. They’re a great way to express how you feel or make your messages more fun. Let me show you exactly how to send GIFs on Snapchat in the simplest way possible.
Why Send GIFs on Snapchat?
First off, why use GIFs? They’re super fun! Whether you’re chatting with a friend or adding something extra to your Story, a GIF can say a lot more than words alone. Snapchat is all about being creative, and GIFs help you do just that. Plus, Snapchat has teamed up with Giphy, a massive collection of GIFs, so you’ll never run out of options.
Step-by-Step: How to Send GIFs on Snapchat
1. Make Sure Your Snapchat App Is Updated
Before you start, it’s important to make sure your Snapchat app is up to date. This way, you’ll have access to all the latest features, including GIFs.
- iPhone Users: Go to the App Store, search for Snapchat, and tap “Update” if it’s available.
- Android Users: Open the Google Play Store, find Snapchat, and hit “Update” if needed.
2. Open Snapchat and Decide Where to Use the GIF
- In a Chat: If you want to send a GIF in a chat, swipe right from the Camera screen to open your chats. Then, pick the friend or group you want to send a GIF to.
- In a Snap: If you’re creating a Snap (a photo or video you send to friends or post to your Story), just stay on the Camera screen.
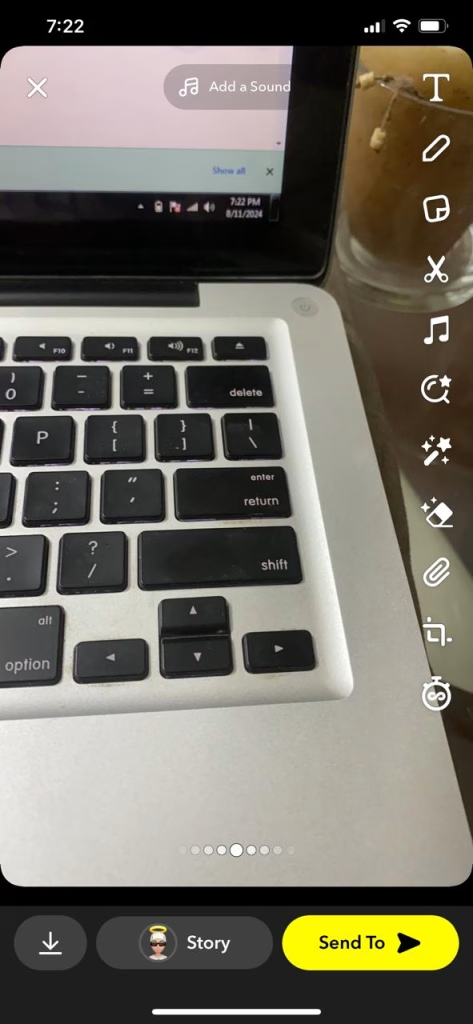
3. Sending GIFs in a Chat
Here’s how to add a GIF to your conversations:
- Tap the smiley face icon next to where you type your message. This brings up the Stickers and GIFs menu.
- Look for the GIF section (it might say “Giphy” or just show a GIF icon).
- You can scroll through popular GIFs or use the search bar to find something specific.
- When you find the one you like, just tap on it, and it’ll appear in your chat.
- Finally, hit Send to share it with your friend or group.
4. Adding GIFs to a Snap
Want to add some fun to a photo or video Snap? Here’s how:
- Take your Snap like you normally do.
- Tap the sticker icon on the right side of the screen.
- Choose the GIF option from the top menu.
- You can search for a specific GIF or pick one from the trending options.
- Tap on the GIF you like, and it’ll show up on your Snap.
- You can move it around, make it bigger or smaller, and place it wherever you want on the screen.
- When you’re happy with how it looks, tap Send To to share it with friends or add it to your Story.
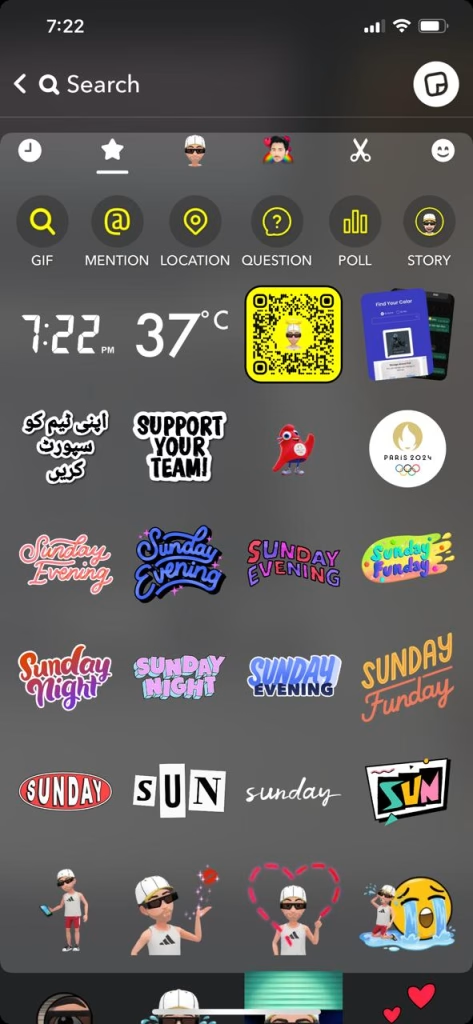
5. Using Your Phone’s Keyboard to Send GIFs (Optional)
If you prefer using your phone’s keyboard to send GIFs, here’s how:
- iPhone Users: If you have a GIF keyboard installed (like Gboard), tap the globe icon on your keyboard to switch to it. Search for a GIF, tap it, and paste it into your chat or Snap.
- Android Users: Just like on iPhone, switch to your GIF keyboard, search for a GIF, and paste it into your chat or Snap.
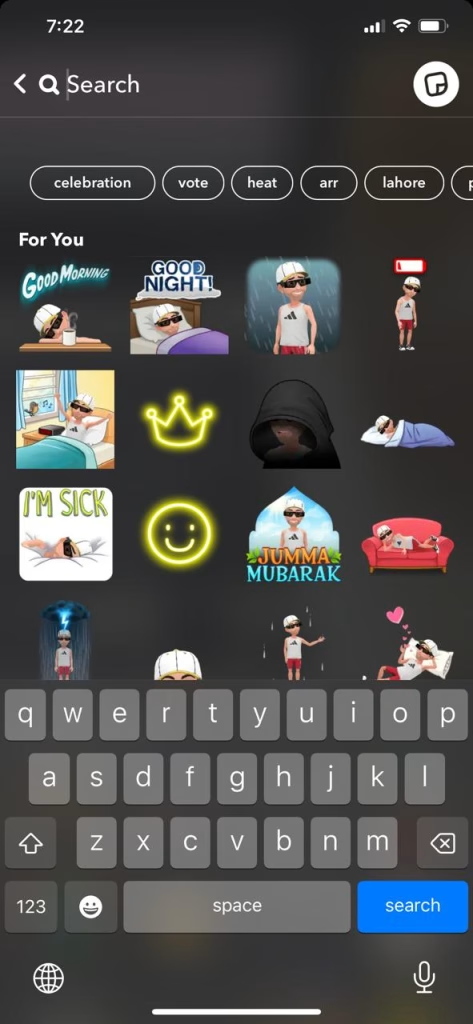
6. GIFs in Group Chats
Sending GIFs in group chats is a great way to stand out:
- Use GIFs to respond to multiple messages at once. It’s quicker and often more fun!
- Don’t be afraid to send more than one GIF if it fits the conversation. Group chats can get crazy, so have fun with it!
7. Adding GIFs to Snapchat Stories
Make your Stories more interesting by adding GIFs:
- After creating your Story, tap the sticker icon and select GIF.
- Pick a GIF that matches what you’re sharing, like a funny reaction or something that adds to your Story’s theme.
- Place it where you want on the screen, and you’re good to go!
8. Customizing GIFs on Snapchat
Did you know you can tweak your GIFs a bit on Snapchat?
- Resize and Move: Pinch the GIF to make it bigger or smaller, and drag it to move it around the screen.
- Rotate: Use two fingers to twist the GIF and rotate it to the angle you want.
You can even add multiple GIFs to one Snap for a really fun effect. Get creative!
FAQs About Sending GIFs on Snapchat
Q: Can I send my own GIFs on Snapchat?
A: Snapchat doesn’t let you upload your own GIFs directly, but you can use a third-party app like Giphy to create a GIF, then share it in Snapchat using your keyboard.
Q: Why can’t I find certain GIFs on Snapchat?
A: The GIFs on Snapchat come from Giphy, so if a GIF isn’t on Giphy, it won’t show up on Snapchat. Also, some GIFs might be removed due to content guidelines.
Q: Can I add more than one GIF to a Snap?
A: Yes, you can add multiple GIFs to a single Snap. Just keep adding them from the sticker menu and place them wherever you like.
Q: How do I save a Snap with a GIF?
A: Before sending your Snap, tap the download icon at the bottom of the screen to save it to your Memories or your device’s gallery.
Q: Are GIFs on Snapchat available in all countries?
A: While most countries have access to Giphy on Snapchat, there might be some restrictions based on regional content guidelines.
Conclusion
And there you have it! Sending GIFs on Snapchat is super easy and adds a whole new level of fun to your conversations and Snaps. Whether you’re chatting with friends, making a Story, or just want to express yourself in a cool way, GIFs are the way to go. Now that you know all the ins and outs, go ahead and start experimenting with GIFs in your Snaps and chats! Have fun!
About The Author
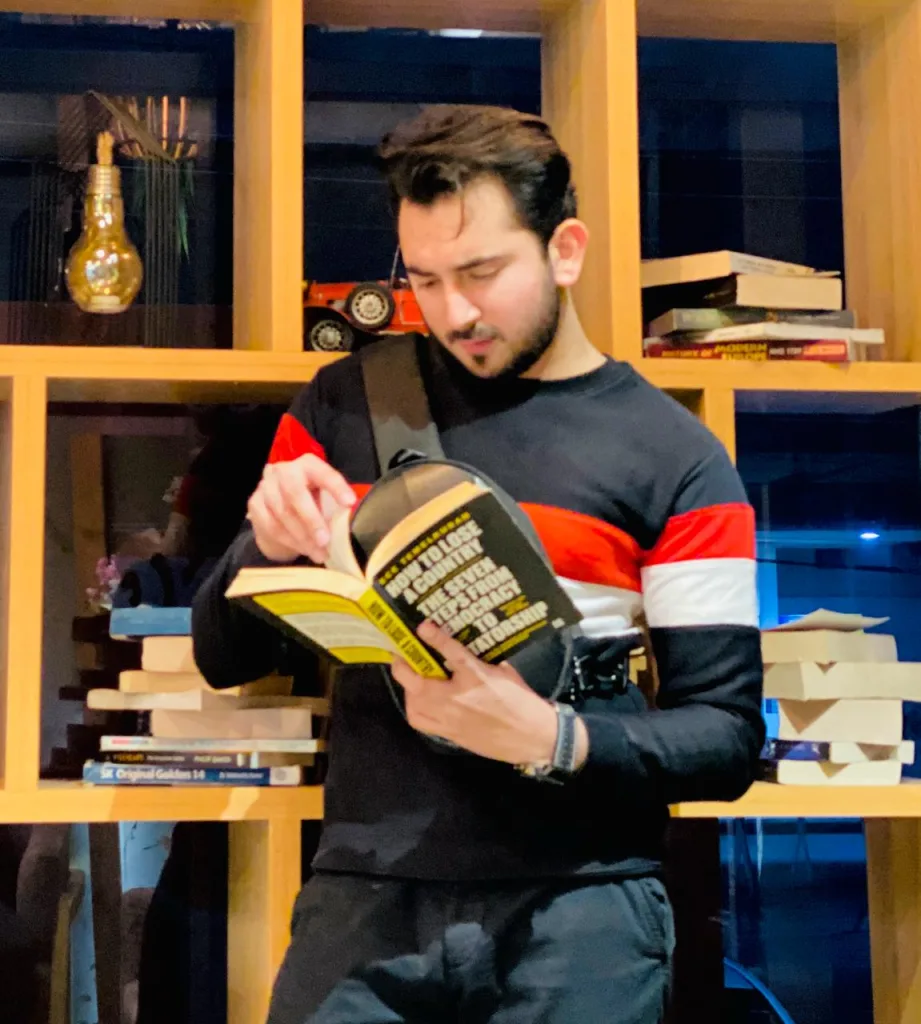
Position: Team Lead (Content Writers).
Saboor has been employed as editors head at Socialhubin for years, authoring articles centered around new discoveries, latest news, and advance methods to learn. Additionally, he pens articles pertaining to Instagram, Facebook, TikTok, Snapchat, and Twitter. Almost all social media Platforms, During his leisure time, Saboor delights in reading, traveling, and researching new features In social media.