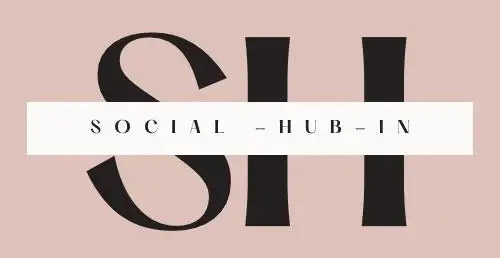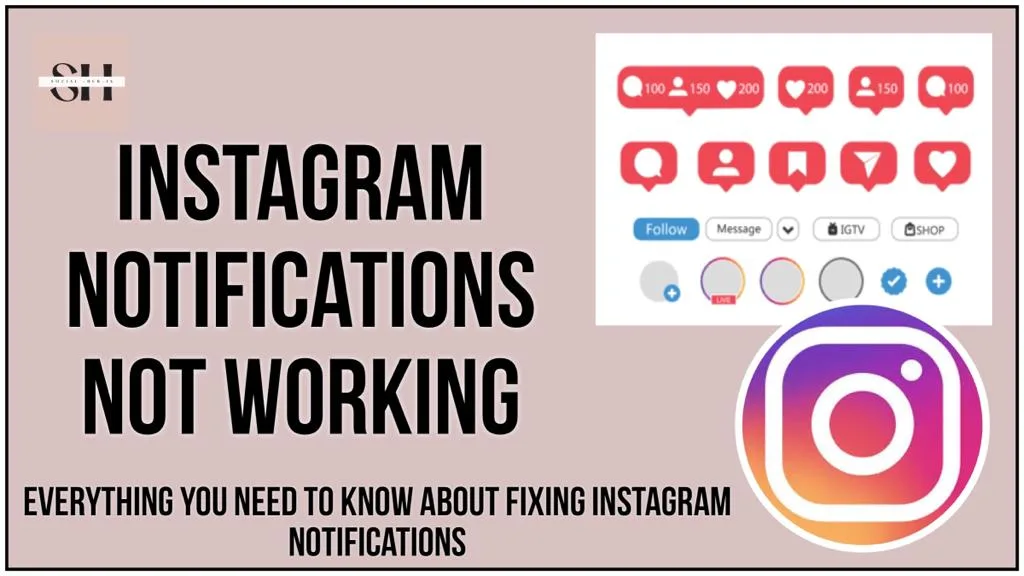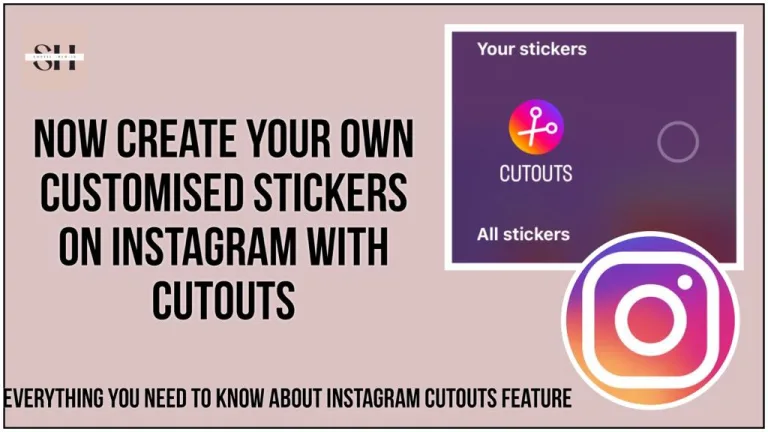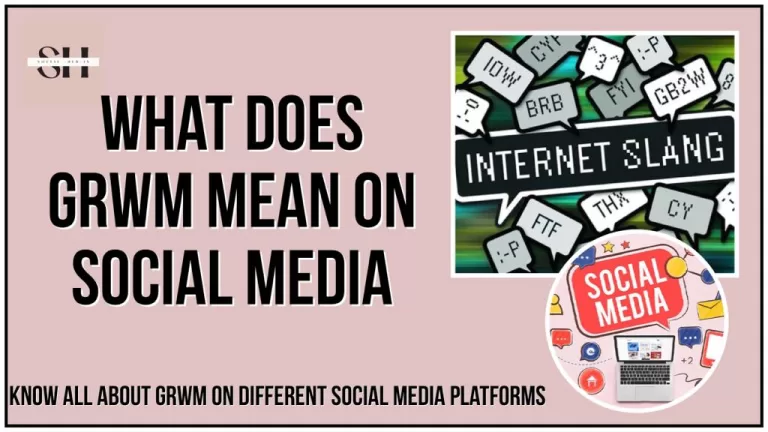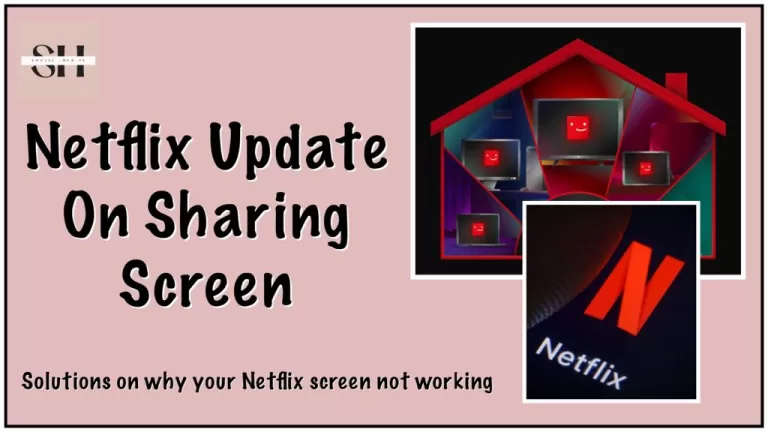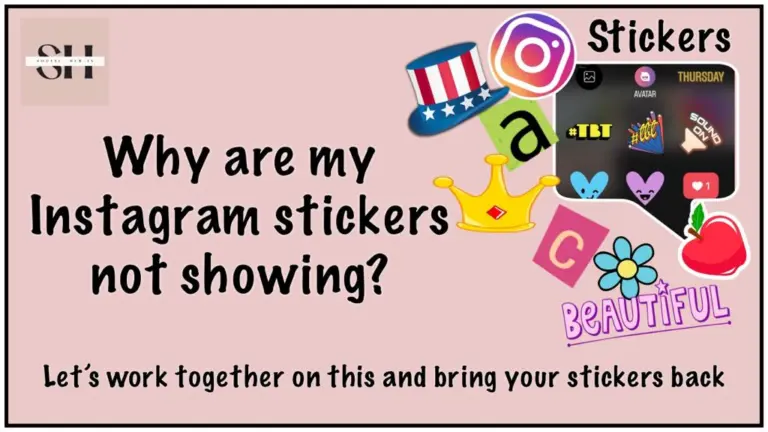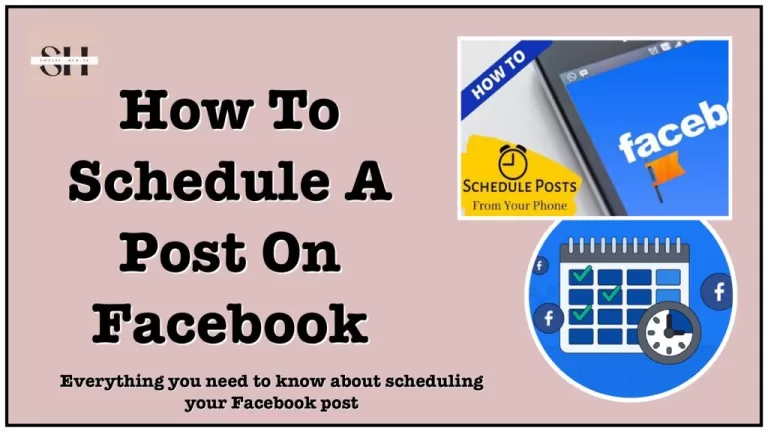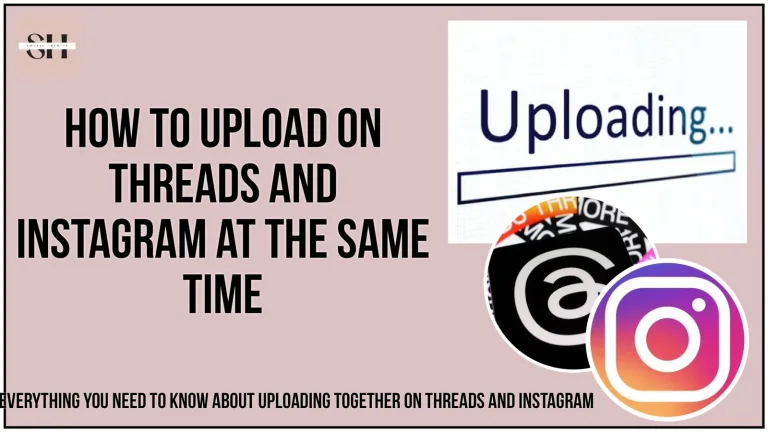Ever noticed your Instagram notifications suddenly disappearing? Or we have even heard from our audience that they sometimes receive the notification, but there is nothing when they open up the app, It happens, and it’s often because of changes in your phone settings or updates to the Instagram app. But don’t worry, we’ve got your back!
This article is here to help you fix Instagram Notifications Not Working, our experts have brought easy solutions to resolve the issue and get those notifications back. Whether you’re missing likes, comments, or direct messages, we’ve got some simple solutions to make sure you stay connected. Stay with us to learn the easy steps to bring back your Instagram notifications and make your social media experience smoother. Don’t let the silence mess with your connection, let’s sort it out together!
Fix Instagram Notifications Not Working
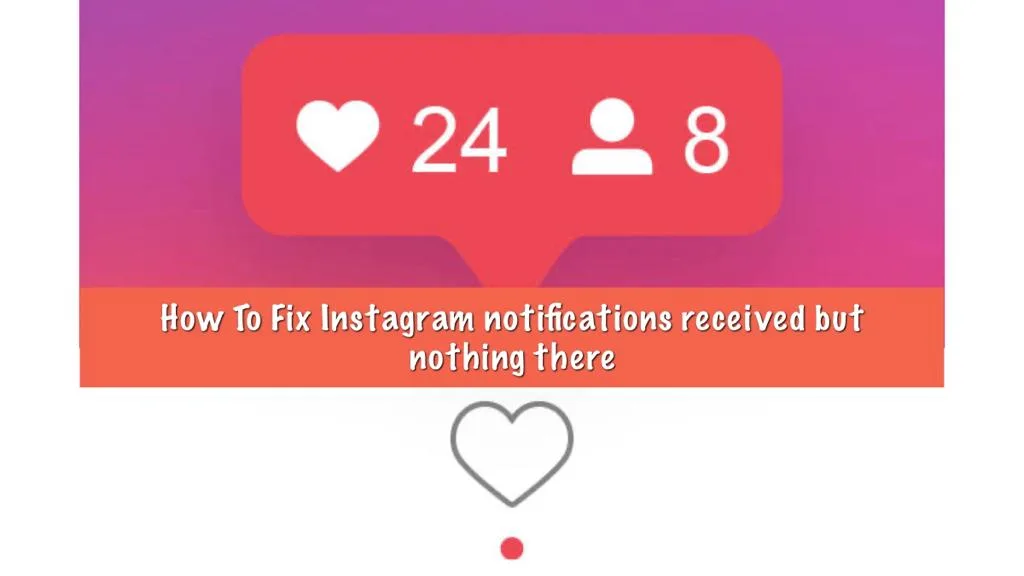
1. Enable Push Notifications on Your Phone
If you’ve noticed your Instagram notifications suddenly disappearing, it might be because push notifications are disabled. Without the necessary permissions, you won’t receive alerts. Follow these steps for both iPhone and Android to ensure you grant the app permission to send notifications. A quick restart of the Instagram app might just do the trick.
iPhone:
- Open your phone’s Settings.
- Scroll down and find Instagram.
- Tap Notifications to open the menu.
- Toggle the Allow Notifications tab to give the app permission.
Android:
- Go to your device Settings and tap Apps.
- Search for Instagram and press Notifications.
- Turn on the Show notifications option.
- Restart the Instagram app by removing it from the background.
2. Check if You’ve Paused Notifications on Instagram
Even if your phone’s push notifications are enabled, the app itself may have notifications paused. This feature is often used to manage screen time. Learn how to undo this setting to make sure you’re not missing out on important alerts. You can customize which notifications to receive or activate Quiet Mode for a temporary break.
- Open your Instagram profile.
- Tap the three horizontal bars on the top-right.
- Go to Settings.
- Select Notifications.
- Toggle the Pause All tab to enable push notifications.
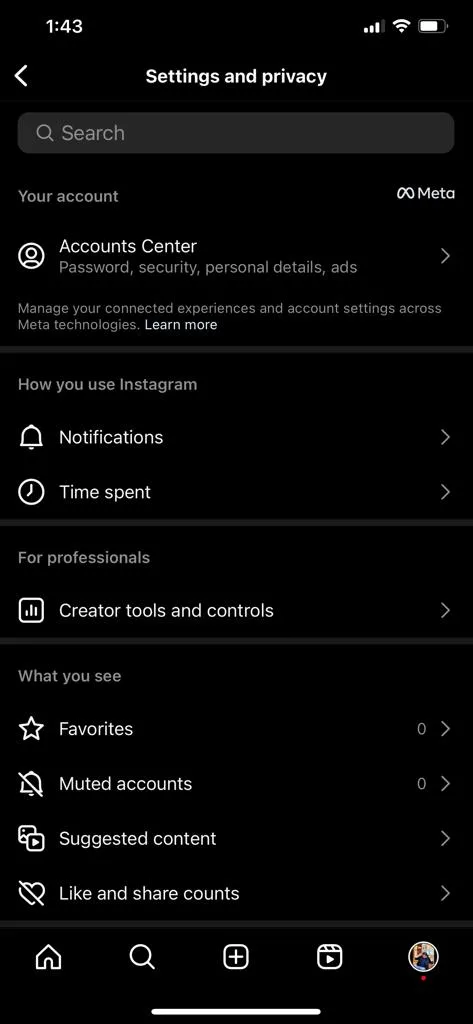

3. Restart Your Phone
A simple restart can fix potential glitches by refreshing background processes. Reboot your phone at least once a week to give it a fresh start, ensuring a stable Wi-Fi connection. Following this step, you should start receiving Instagram notifications on your device again.
4. Clear the Instagram App Cache
Corrupted cache can lead to issues with your Instagram app. Learn how to clear the cache on both iOS and Android devices to free up storage and resolve potential problems. This step ensures a smoother app experience and may be the solution to your notification troubles
iOS:
- Go to Settings and tap General.
- Scroll down and select Instagram.
- Tap Offload App to free up storage used by the app.
Android:
- Go to Settings and navigate to Battery and device care.
- Select Storage and choose Apps.
- Tap Instagram, then Storage, and finally Clear Cache.
5. Check Your Internet Connection
Sometimes, a bad internet connection can be the culprit behind missing Instagram notifications. Ensure your Wi-Fi is stable, and if not, refresh the app or restart your internet device. If the issue persists, follow a troubleshooting guide or contact your internet service provider for assistance.
6. Check Background Data Usage and Low Data Mode
Managing background data usage is essential to prevent delays in receiving Instagram notifications. Android users can toggle background data usage for Instagram, while iPhone users should ensure Low Data Mode is turned off. Lift any restrictions on data usage to start receiving alerts promptly.
Android:
- Go to Settings.
- Tap Connections and select Data Usage.
- Go to Wi-Fi Data Usage.
- Find Instagram and toggle Allow background data usage.
iPhone:
- Go to Settings and select Cellular.
- Press Cellular Data Options.
- Ensure Low Data Mode is turned off.
7. Update Your Instagram App
An outdated app can cause functionality issues. Head to the Play Store or App Store to check for updates. Regular updates fix bugs and errors, ensuring a seamless experience. Stay up-to-date to avoid potential notification problems caused by outdated software.
8. Update Your Phone
Regular phone updates come with fixes and features crucial for app functionality. Update your iPhone or Android device promptly to resolve notification-related errors and improve overall performance.
iPhone:
- Go to Settings > General > Software Update.
- Download and install the update if pending.
Android:
- Go to Settings > Software update > Download and install.
9. Turn Off Airplane Mode and Do Not Disturb Mode
Airplane Mode blocks your phone’s ability to receive messages and connect to the internet. Ensure Airplane Mode is turned off for proper functionality. Additionally, check Do Not Disturb and Focus mode settings to guarantee you’re not unintentionally blocking notifications.
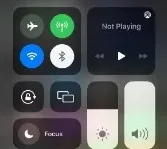
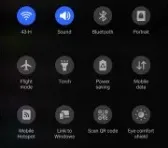
10. Reinstall Instagram
If all else fails, uninstalling and reinstalling Instagram can provide a fresh start. This eliminates any errors and clears the app’s cache automatically. Make sure to keep up with the latest Android or iOS updates for maximum benefits.
Bonus Tip: – Log Out of All Sessions
If you’re still facing issues, consider logging out of all sessions through Instagram’s security settings. This can sometimes resolve persistent notification problems. Follow the provided steps to log out and then log back in on all your devices.
- Open the Instagram app.
- Tap your profile picture in the bottom right corner.
- Tap the three lines in the top right corner.
- Tap Settings.
- Scroll down and tap Security.
- Tap Login Activity.
- Under Sessions, tap See All.
- Tap Log Out of All Devices.
or you can also visit: https://www.instagram.com/session/login_activity/
Remember, keeping your Instagram app and phone updated is key to a seamless notification experience. Follow these steps, and you’ll likely regain control over your Instagram notifications in no time!
FAQs
Q1: Why are my Instagram notifications disappearing?
Instagram notifications may disappear due to changes in phone settings or updates to the Instagram app. This article provides solutions to address and resolve these issues.
Q2: What if I receive notifications but see nothing when I open the app?
This can happen, and it’s often related to settings or updates. The provided solutions guide you on how to fix Instagram notifications not showing up, ensuring you stay connected to likes, comments, and direct messages.
Q3: How can I enable push notifications on my iPhone for Instagram?
To enable push notifications on iPhone:
- Open your phone’s Settings.
- Scroll down and find Instagram.
- Tap Notifications.
- Toggle the Allow Notifications tab to grant permission.
Q4: How can I enable push notifications on my Android device for Instagram?
To enable push notifications on Android:
- Go to device Settings and tap Apps.
- Find Instagram and press Notifications.
- Turn on the Show notifications option.
- Restart the Instagram app by removing it from the background.
Q5: How do I check if I’ve paused notifications on Instagram?
To check if you’ve paused notifications on Instagram:
- Open your Instagram profile.
- Tap the three horizontal bars on the top-right.
- Go to Settings.
- Select Notifications.
- Toggle the Pause All tab to enable push notifications.
Q6: How can I undo paused notifications on Instagram?
To undo paused notifications on Instagram:
- Open Instagram profile.
- Tap three horizontal bars.
- Go to Settings > Notifications.
- Toggle the Pause All tab to enable push notifications.
Q7: How does restarting my phone help in fixing Instagram notifications?
Restarting your phone can fix potential glitches by refreshing background processes. This step ensures a stable Wi-Fi connection, and you should start receiving Instagram notifications on your device again.
Q8: How can I clear the Instagram app cache on my iOS device?
To clear the Instagram app cache on iOS:
- Go to Settings and tap General.
- Scroll down and select Instagram.
- Tap Offload App to free up storage used by the app.
Q9: How can I clear the Instagram app cache on my Android device?
To clear the Instagram app cache on Android:
- Go to Settings and navigate to Battery and device care.
- Select Storage and choose Apps.
- Tap Instagram, then Storage, and finally Clear Cache.
Q10: How does bad internet affect Instagram notifications?
Bad internet can lead to missing Instagram notifications. Ensure your Wi-Fi is stable, refresh the app, or restart your internet device. Troubleshoot if the issue persists.
Q11: How can I manage background data usage on my Android device for Instagram?
To manage background data usage on Android for Instagram: – Go to Settings.
– Tap Connections and select Data Usage.
– Go to Wi-Fi Data Usage.
– Find Instagram and toggle Allow background data usage.
Q12: How can I ensure Low Data Mode is turned off for Instagram on my iPhone?
To ensure Low Data Mode is turned off on iPhone for Instagram:
– Go to Settings and select Cellular.
– Press Cellular Data Options.
– Ensure Low Data Mode is turned off.
Q13: How can I update my Instagram app on iPhone and Android?
To update your Instagram app:
– Visit the Play Store or App Store.
– If an update is available, choose to update the app.
Q14: How can I update my iPhone and Android phone?
For iPhone, go to Settings > General > Software Update. For Android, go to Settings > Software update > Download and install.
Q15: Why should I ensure Airplane Mode is turned off for Instagram notifications?
Airplane Mode blocks your phone’s ability to receive messages and connect to the internet. Ensure it’s turned off for proper functionality. Check Do Not Disturb and Focus mode settings to prevent unintentional blocking of notifications.
Q16: When should I consider reinstalling Instagram?
If all else fails, uninstall and reinstall Instagram for a fresh start. This eliminates errors and clears the app’s cache automatically.
Q17: Why should I log out of all sessions on Instagram?
Logging out of all sessions can sometimes resolve persistent notification problems. Follow the provided steps to log out and then log back in on all your devices.
Conclusion
So, there you have it, a guide to fix the mystery of disappearing Instagram notifications. We understand how frustrating it can be when you miss out on likes, comments,new followers or messages. But don’t worry, our experts have your back with simple solutions!
Just follow the steps we’ve laid out, from turning on push notifications to checking your phone and app settings. Whether you need to restart your phone, clear the app cache, or update everything, these actions will keep you connected to your Instagram world.
Remember to keep your app and phone updated for a smooth experience. By following these easy steps, you’re not just fixing notification issues, you’re becoming a pro at managing your Instagram account. So, go ahead, stay connected, and enjoy your social media journey hassle-free
About The Author
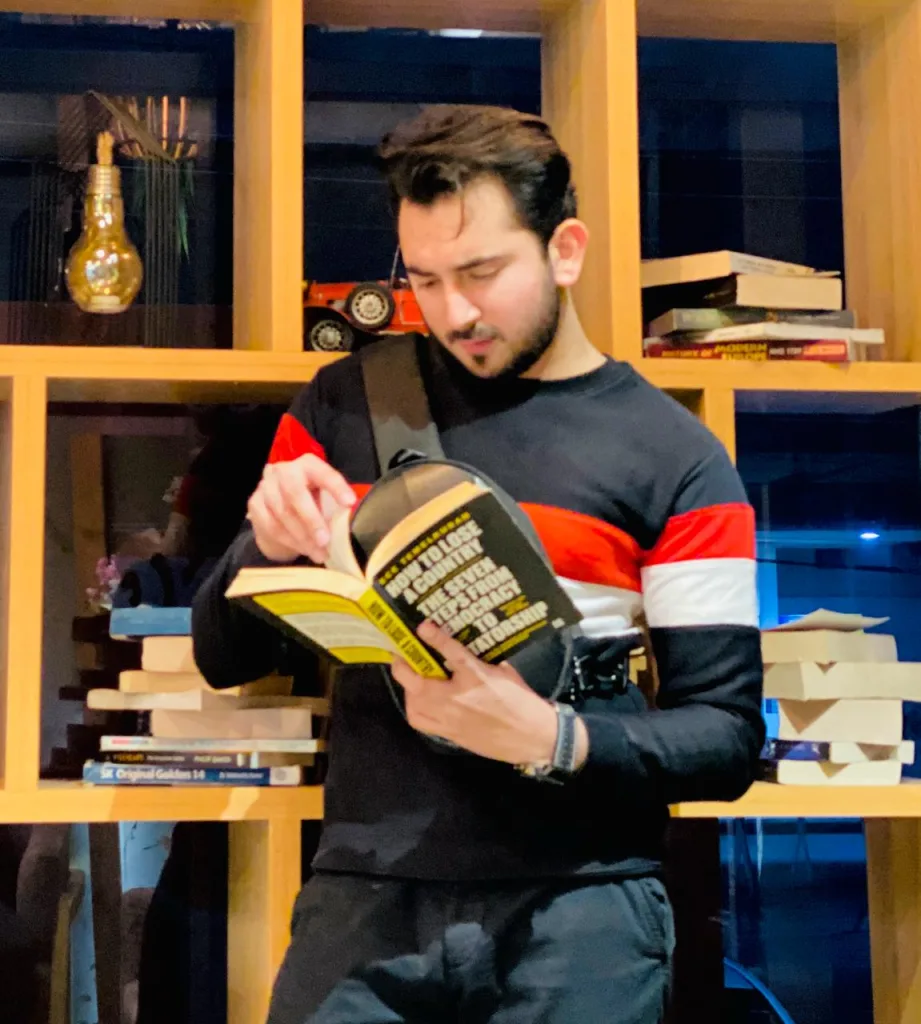
Position: Team Lead (Content Writers).
Saboor has been employed as editors head at Socialhubin for years, authoring articles centered around new discoveries, latest news, and advance methods to learn. Additionally, he pens articles pertaining to Instagram, Facebook, TikTok, Snapchat, and Twitter. Almost all social media Platforms, During his leisure time, Saboor delights in reading, traveling, and researching new features In social media.