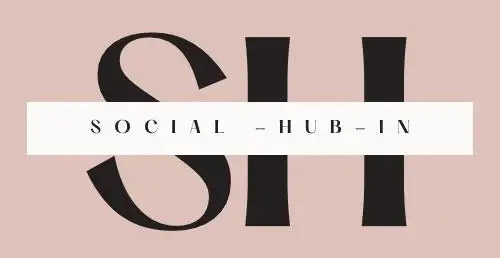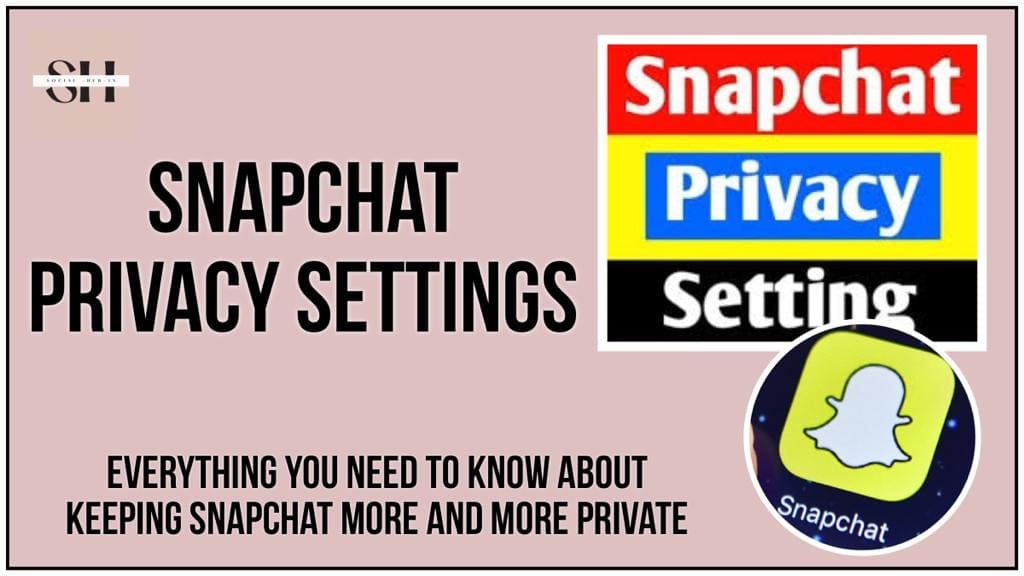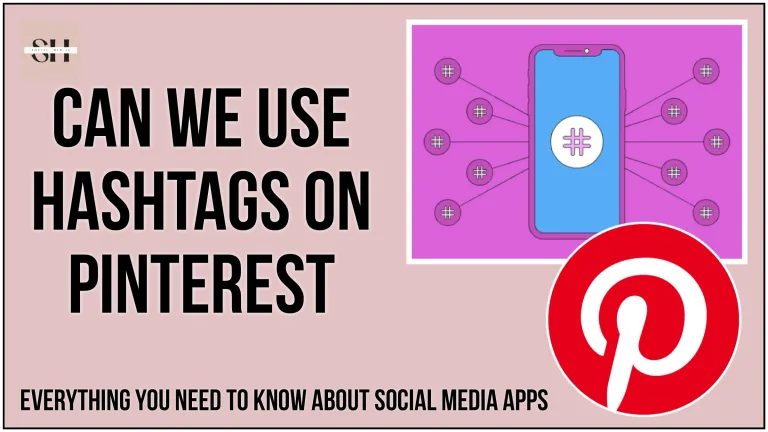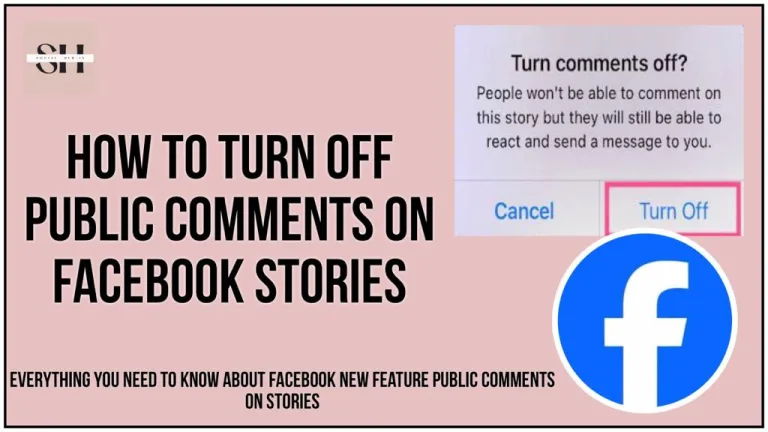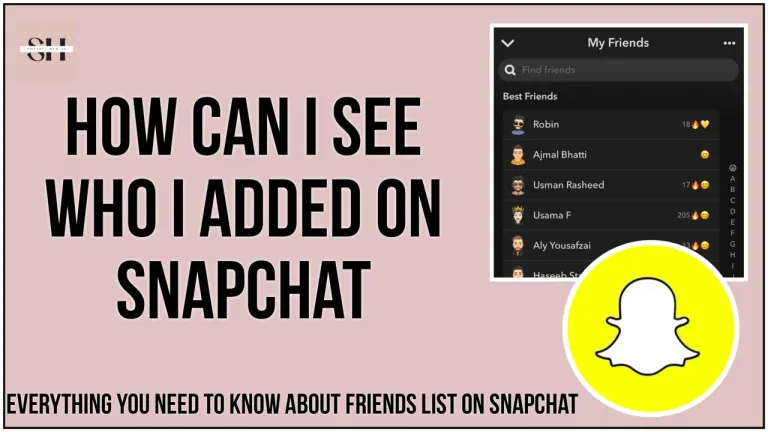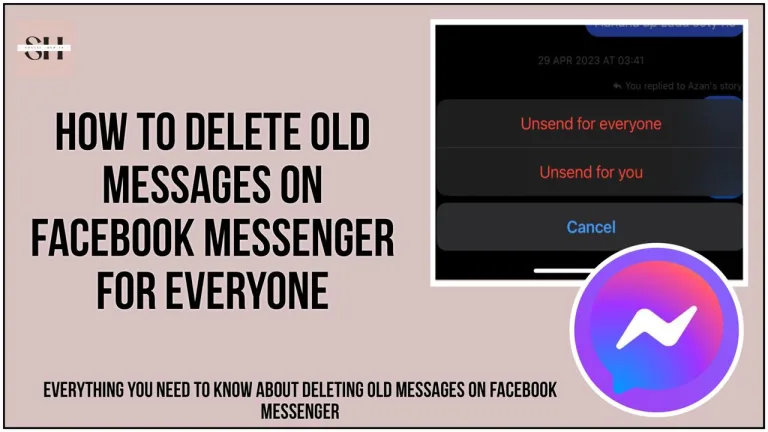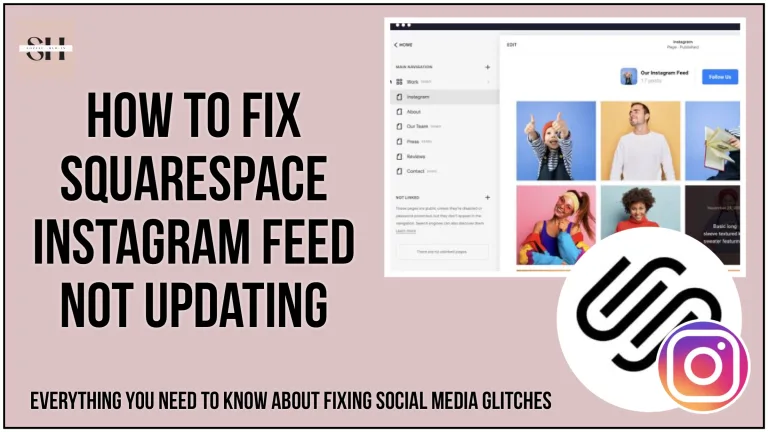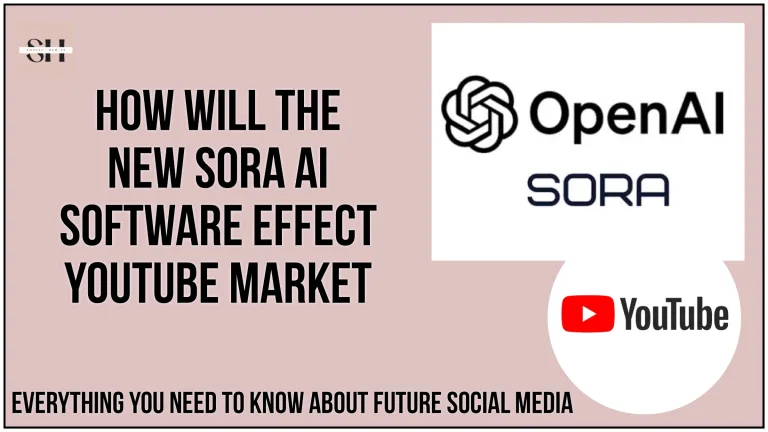In today’s world, where our lives are increasingly connected through smartphones, Snapchat has become a popular way to stay in touch with friends and share our stories and snaps. But with great sharing comes great responsibility. “Snapchat Privacy Settings Unveiled” is your go to guide to safeguarding your online identity.
We all leave digital footprints behind, and in this article, you’ll uncover the secrets to keeping those tracks safe. Whether you’re a Snapchat addict or a seasoned pro, this article is your passport to understanding the tools at your disposal for protecting your online privacy.
Join us on this journey, and you’ll soon be equipped to navigate the Snapchat landscape with confidence, ensuring your digital footprints remain secure from start to finish.
How To Adjust SnapChat Privacy Settings
As a built in feature of snapchat only the friends you’ve added on Snapchat can directly contact you or view your Story. If you want to customize these settings and are more concerned about your security, follow these steps:
- Open Snapchat:
- Launch the Snapchat app and locate your profile icon, typically positioned in the top left or top right corner of the camera screen.
- Access Settings:
- In your profile, tap on the gear-shaped ⚙️ icon. This action will open the Settings menu.
- Navigate to Privacy Controls:
- Scroll down the Settings menu to locate the ‘Privacy Controls’ section. Tap on this section to access various privacy options.
- Customize Your Privacy Settings:
- Within the ‘Privacy Controls’ section, you’ll find several privacy settings options that can be customized according to your preferences. Adjust these settings to control who can contact you, view your content, access your location, and more.
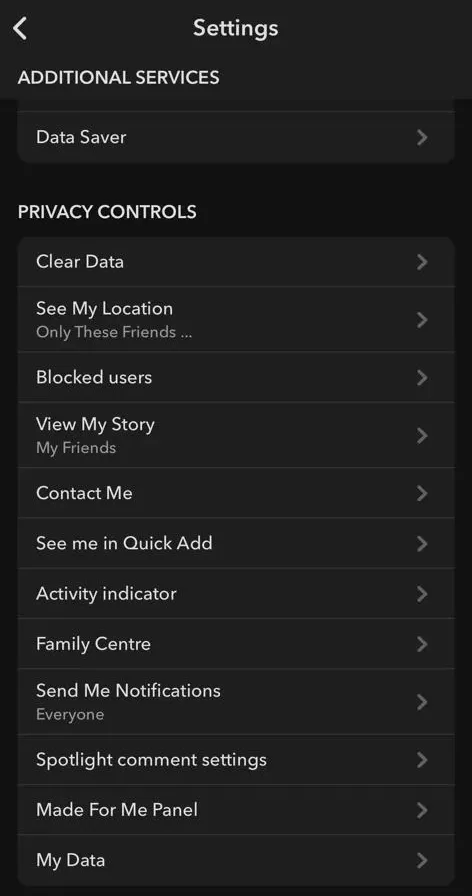
Once you open the privacy control panel of Snapchat these will be the privacy control options that will be displayed in front of you, to head further Tap on > and it will open up more further option to choose from, here we have a table for you which explains each in detail.
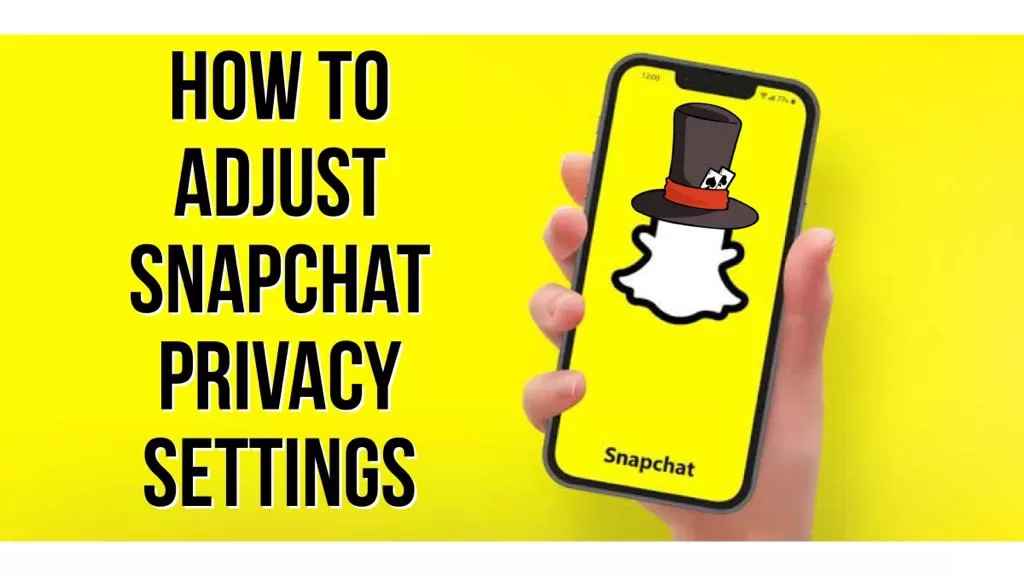
Who Can Contact Me
- Everyone: Anyone on Snapchat can contact you.
- My Friends: Only your existing friends can contact you.
- Only These Friends: Select specific friends from your list who can contact you directly.
Send Me Notifications
- Everyone: Receive notifications from everyone.
- My Friends: Receive notifications from your friends.
Who Can View My Story
- Everyone: Anyone on Snapchat can view your Story.
- My Friends: Only your friends can see your Story.
- Custom: Customize this option to block specific friends from viewing your Story.
Who Can See My Location
Choose who can view your location on the Snap Map, which displays real-time locations of your friends. Your location won’t be shared on the Map until you open it for the first time.
Who Can Use My Cameos Selfie
Specify who can use your Cameos selfie in two-person Cameos.
Who Can See Me In Quick Add
Choose who can see you in Quick Add, a feature designed to make it easier to discover and add friends.
Activity Indicator
Decide whether to enable or disable the ‘Activity Indicator.’ When enabled, other Snapchatters can see if you’ve been active on Snapchat recently.
Customization for Greater Control
By customizing these privacy settings, you can have greater control over who can interact with you on Snapchat, who can see your content, and who can access your location information. Remember that you can change these settings at any time, so feel free to adjust them based on your preferences and changing needs.
Is Snapchat Secure
Privacy Setting for Group Chat
- Setting to ‘My Friends’:
- When your privacy setting is ‘My Friends,’ only existing friends can directly send you Snaps, Chats, and calls.
- In Group Chats, anyone in the group, including non-friends, can communicate with you. To check group members before joining, press and hold on the group name in the Chat screen.
Receiving Snaps from Non-Friends
- ‘My Friends’ Option for ‘Who Can Contact Me’:
- If you’ve chosen ‘My Friends’ as the option for ‘Who Can Contact Me,’ Snaps from non-friends won’t appear directly in your chat.
- Instead, you’ll receive a notification about their friend request. To view the Snap, you can decide to add them back as a friend, ensuring direct communication is limited to those in your friend list.
‘Everyone’ for ‘Contact Me’
- ‘Everyone’ Setting for ‘Contact Me’:
- If you set ‘Who Can Contact Me’ to ‘Everyone,’ even non-friends can send you Snaps and Chats directly.
- This more open setting allows a broader range of users to connect with you through Snapchat.
Visibility of Previous Snaps on Your Story
- Effect on Story Visibility:
- Changing your settings can impact the visibility of Snaps on your Story.
- For instance, if you post a Snap to your Story and later adjust settings to allow only friends to see your Story, non-friends will lose access to future Snaps.
- Note: Snaps posted before the setting change may still be visible to those who viewed them before the adjustment.
- Emphasizes the importance of considering privacy settings when sharing content on your Story.
Also Read: Facebook Privacy Settings Easy Ways, Why do messenger Shows active when you are not and how to pause Instagram reels.
Pro Tips For Securing Your Snapchat Account
If you want to maintain an open approach, allowing Snaps from ‘Everyone’ while ensuring that you only receive notifications when your ‘Friends’ send you a Snap, you can customize your notification settings within the Snapchat app. This feature is available for both iOS and Android devices and can be adjusted by following these steps:
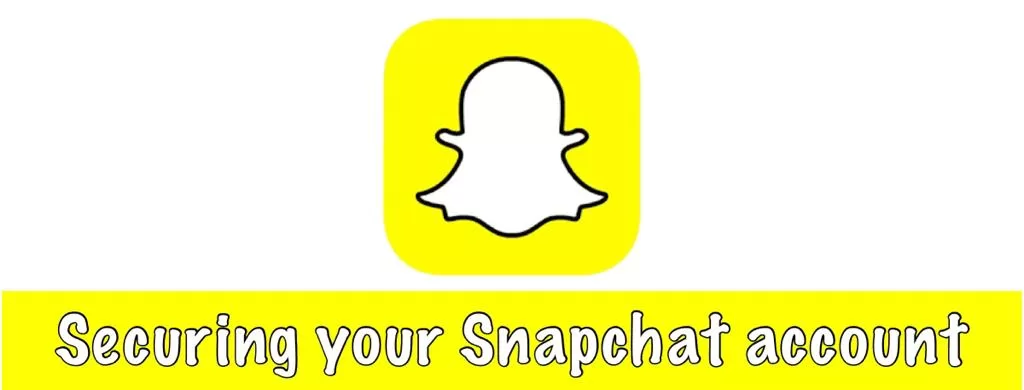
Access Snapchat Settings
1. Open Snapchat:
- Start by launching the Snapchat app on your device. Upon opening the app, you will typically land on the camera screen.
Navigate to Notifications
2. Locate Your Profile Icon:
- To customize your notification settings, tap on your profile icon. This icon is usually positioned in the top left or top right corner of the camera screen, and it will take you to your profile and various account options.
Access Notification Settings
3. Access the Settings Menu:
- In your profile, find the gear-shaped icon (⚙️) located in the top right corner of the screen. This icon represents your settings. Tap on it to access the Settings menu.
Customize Notifications
4. Locate the ‘Notifications’ Section:
- Within the Settings menu, search for the ‘Notifications’ section. It may be labeled as ‘Notification Settings’ or something similar. Tap on this section to enter the notification customization menu.
5. Adjust Notification Preferences:
- In the Notification Settings menu, explore various options related to how notifications are delivered. Look for the specific setting that allows you to choose whether to receive notifications from ‘Everyone,’ ‘My Friends,’ or other configurations.
Set Your Preferences
6. Select ‘Friends’ as Your Preferred Setting:
- In this section, choose ‘Friends’ as your preferred notification setting. This ensures that you’ll only receive notifications when your friends send you Snaps.
By following these steps, you can tailor your Snapchat notification settings to align with your preferences. This way, you can continue to receive Snaps from a broader audience (‘Everyone’) while limiting the notifications to Snaps sent by your friends. This level of customization offers a more personalized Snapchat experience, allowing you to stay connected with your friends while still enjoying content from a wider circle of users.
Quick Snapchat Privacy Guide
1. Enhance Security with Two-Factor Authentication (2FA):
- Two-factor authentication adds an extra layer of security by requiring a verification code sent to your phone, in addition to your password, when signing in from a new device.
- To set it up:
- Go to your Snapchat Profile and then to Settings.
- Activate the SMS Verification option to enable 2FA.
- Snapchat will guide you through the setup process.
2. Tailor Your Contacts, Friends-Only Communication:
- To limit communication to your added friends:
- Navigate to your Settings.
- Locate the “Contact Me” option under “Who Can…”
- Choose “My Friends” to ensure only friends can contact you.
3. Customize Story Viewing Permissions:
- Control who views your Stories:
- Access your Settings.
- Scroll down to the “Who Can” section and tap “View My Story.”
- Choose from “Everyone,” “My Friends,” or “Custom” to personalize the list.
4. Opt-Out of Quick Add Recommendations:
- Disable Quick Add recommendations to avoid being displayed:
- Go to Profile > Settings (gear icon).
- Select “See Me in Quick Add” and disable this option.
5. Manage Unsolicited Friend Requests:
- Handle random friend requests:
- Tap your profile picture.
- Choose “Add Friends” and view “Added Me.”
- Select Block, Report, or Ignore Friend Request for unknown users.
6. Monitor Screenshot Notifications:
- Be cautious about content sharing:
- Snapchat notifies you of screenshots. Consider trust levels when receiving notifications.
7. Preserve Privacy: Limit Online Sharing:
- Refrain from openly sharing your Snapchat details online to maintain a more private experience.
8. Secure Private Snaps in “My Eyes Only”:
- Use Snapchat’s Memories feature to save Snaps privately:
- Move sensitive Snaps to “My Eyes Only” for added security.
9. Avoid Sending Snaps to the Wrong Friends:
- Double-check recipient lists before sending Snaps to prevent accidental sharing.
10. Retract Regrettable Stories: Quick Deletion Guide:
- Delete unwanted Stories easily:
- Navigate to your Stories tab, select the Story, and use the trash can icon to remove it. Note: Snapchat currently lacks a bulk delete option.
FAQs On Snapchat Privacy Settings
1. What is Two-Factor Authentication (2FA) on Snapchat, and why should I enable it?
- Two-Factor Authentication is an additional layer of security that requires you to provide a verification code, sent to your phone, in addition to your password when signing in. Enabling 2FA enhances the security of your Snapchat account by preventing unauthorized access.
2. Can I choose who can contact me on Snapchat?
- Yes, you can select who can contact you on Snapchat. You have the option to allow only your friends to contact you, restrict it to just those you’ve added, or open it up to everyone.
3. How can I ensure that only my friends can see my Snapchat Stories?
- You can control who views your Snapchat Stories by adjusting your settings. Choose to share them with “Everyone,” “My Friends,” or create a custom list to specify who can view your Stories.
4. What is Quick Add on Snapchat, and how can I avoid being featured there?
- Quick Add suggests friends based on mutual connections. If you want to stay out of the Quick Add section, you can disable this feature in your settings by selecting “See Me in Quick Add.”
5. How can I handle random friend requests on Snapchat?
- If you receive friend requests from people you don’t know or trust, you can manage them by ignoring, blocking, or reporting the requests.
6. Is there a way to know if someone takes a screenshot of my Snaps on Snapchat?
- Snapchat notifies you when someone takes a screenshot of your Snaps. It’s essential to be cautious about the content you send to friends, especially when you receive screenshot notifications.
7. Why should I avoid sharing my Snapchat username and snapcode online?
- Sharing your username and snapcode openly online may lead to unsolicited friend requests and privacy concerns. To maintain a more private experience, it’s advisable not to share this information publicly.
8. How can I keep private Snaps in Snapchat’s Memories truly private?
- You can safeguard private Snaps by moving them to the “My Eyes Only” section in your Memories. This ensures that only you can access these private Snaps.
9. Can I delete a Snap or Story I sent to the wrong person on Snapchat?
- Unfortunately, Snapchat does not provide an option to unsend a Snap. It’s crucial to double-check your recipient list before sending to avoid sending Snaps to the wrong person.
10. How can I delete a Snapchat Story I regret posting?
- You can delete a Snapchat Story that you no longer want to be visible. Navigate to your Stories tab, select the Story, and use the trash can icon to remove it. Please note that you can only delete Stories individually, and there is no bulk delete option.
Conclusion
In conclusion, your Snapchat privacy settings are crucial for safeguarding your digital interactions and ensuring that your Snapchat experience aligns with your preferences. By tailoring these settings, you can not only protect your privacy but also enhance your overall security on the platform.
Enabling Two-Factor Authentication provides an extra layer of defense against unauthorized access, while limiting contact to your friends ensures that your communication remains within your trusted circle. Managing who can view your Stories and avoiding unsolicited friend requests are essential steps in preserving your online privacy.
Additionally, being vigilant about screenshot notifications and judiciously sharing your username and snapcode online contribute to a safer Snapchat experience. It’s equally important to know how to maintain the privacy of your saved Snaps and prevent unintended recipients. And finally, the ability to delete Stories can be a valuable tool when you have second thoughts about what you’ve shared.
By staying informed and taking control of your Snapchat privacy settings, you can enjoy the platform while keeping your digital footprint secure and tailored to your preferences.
About The Author
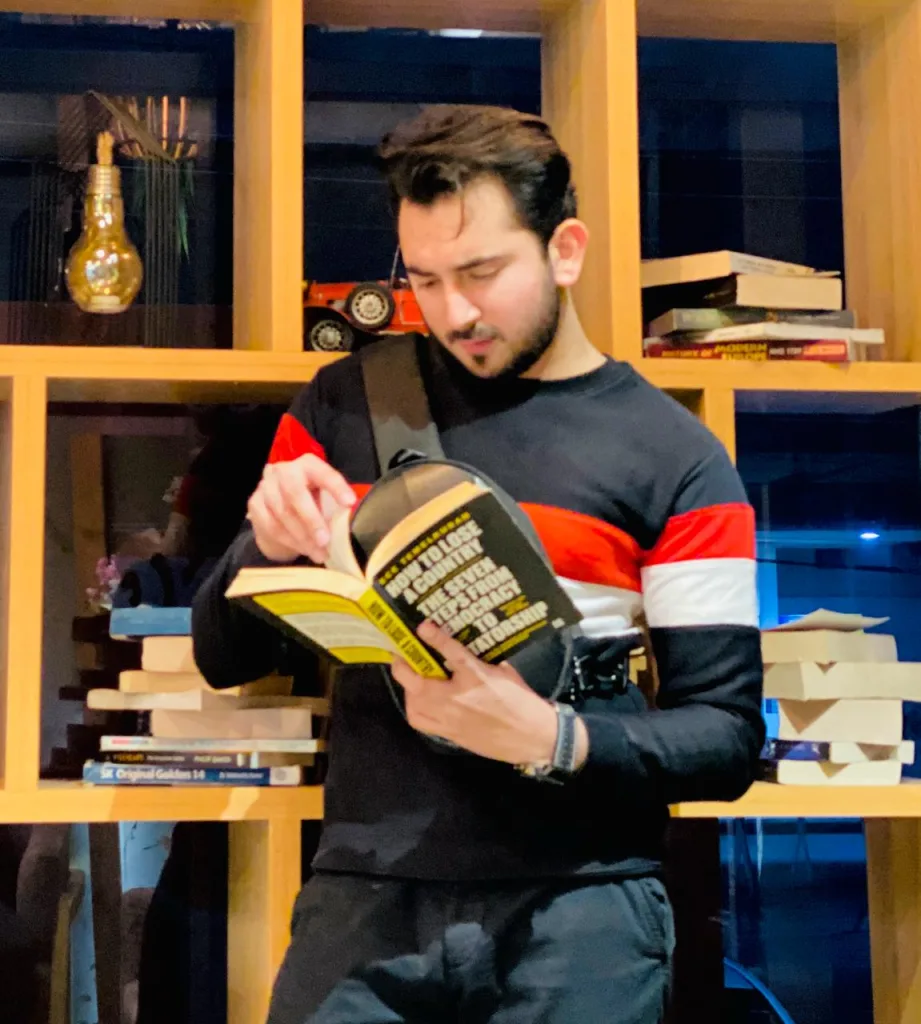
Position: Team Lead (Content Writers).
Saboor has been employed as editors head at Socialhubin for years, authoring articles centered around new discoveries, latest news, and advance methods to learn. Additionally, he pens articles pertaining to Instagram, Facebook, TikTok, Snapchat, and Twitter. Almost all social media Platforms, During his leisure time, Saboor delights in reading, traveling, and researching new features In social media.