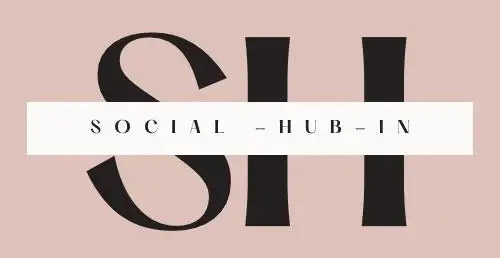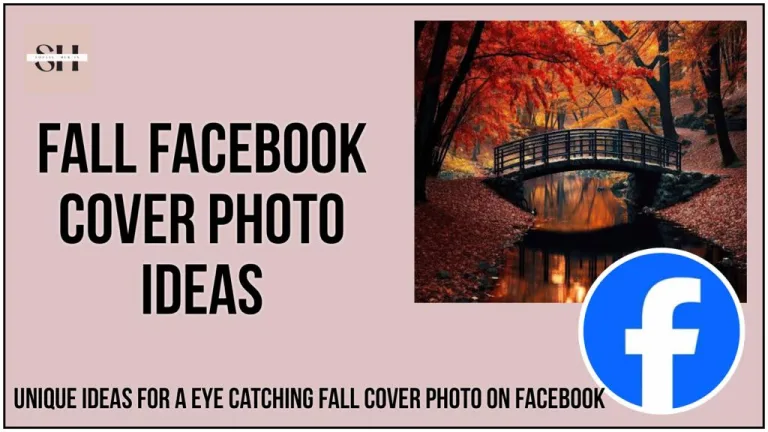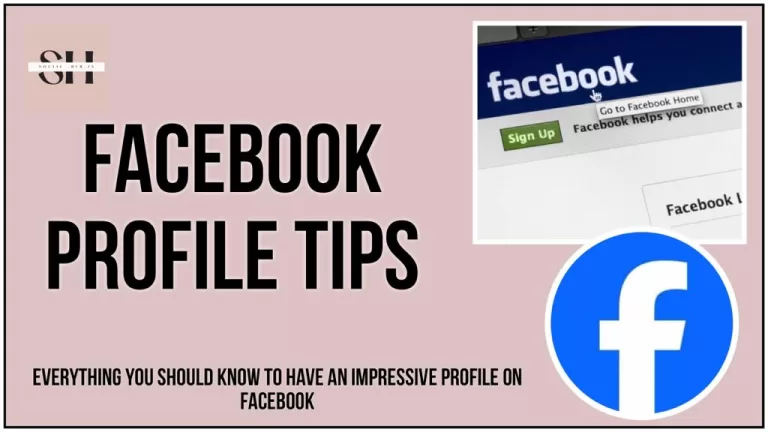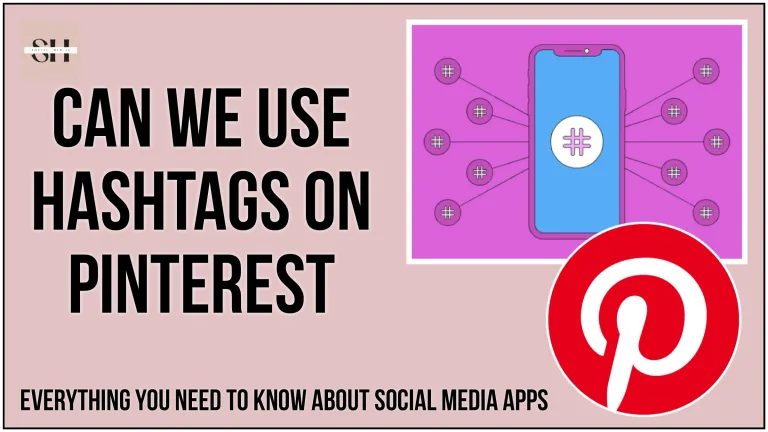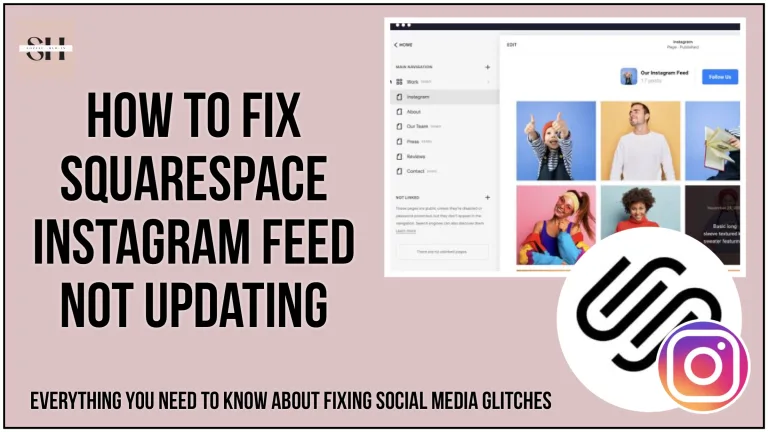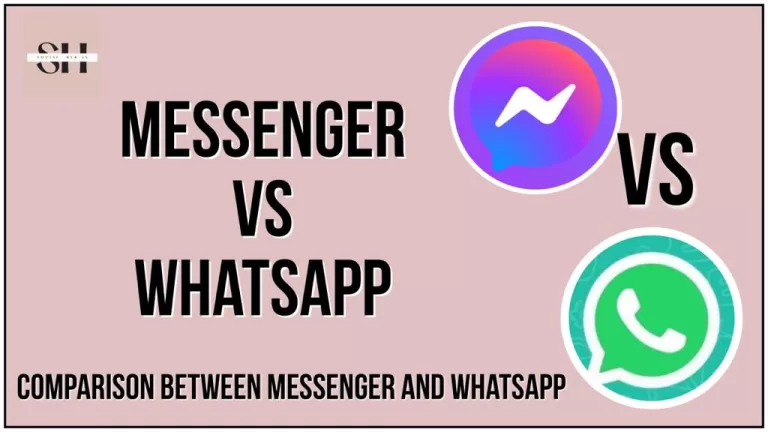In the world of chatting on Facebook and Instagram, we all love using Messenger. It’s a cool way to talk to friends and family. But, sometimes, Messenger can be a bit tricky, especially when it comes to sending pictures. Have you ever faced the problem of Facebook Messenger Not Sending Pictures and showing blank blocks, which once have your colorful memories and memes? It’s frustrating, right? Well, you’re not alone. In this guide, we’ll help you figure out why Messenger is acting up with pictures and show you super simple ways to fix it.
Think of it like a step-by-step adventure to make sure your Messenger works smoothly, and you can share all the awesome pictures you want with your friends. Stick with us, and let’s get your Messenger back in action!
Why My Facebook Messenger Pictures Not Showing

| Factors Impacting Media Sharing on Facebook Messenger |
|---|
| 1. Unstable Network Connection on Your Phone |
| 2. Corrupted Cache Files |
| 3. Outdated Version of Facebook Messenger on Your Device |
| 4. Temporary Server Glitches at Facebook’s End |
| 5. Handling Large Media Files |
| 6. Activation of Data Saver Mode |
| 7. Insufficient Permissions Granted to Messenger |
| 8. Vigorous RAM Management on Android and iOS Platforms |
| 9. Conflicting Background Processes |
| 10. Device Storage Constraints |
| 11. Messenger App Settings Misconfigurations |
How To Fix Facebook Messenger Not Sending Pictures
1. Check the Network Connection
A reliable network connection is crucial for the smooth functioning of Facebook Messenger. If your phone is experiencing network issues, it may struggle to send pictures on Messenger. Ensure a stable connection by connecting to a high-speed Wi-Fi network. In case of persistent connectivity problems, consider resetting the network settings on both Android and iPhone devices.
For Android:
Swipe down from the home screen, enable Airplane mode, wait for a few seconds, and then disable Airplane mode.
For iPhone:
Swipe down from the top-right corner to access the Control Center, disable Airplane mode after a few seconds, and attempt to send pictures on Messenger. If the issue persists, reset network settings on both iPhone and Android.
2. Check Media Size
Facebook Messenger imposes a 25 MB limit on attachments, including audio, video, images, and files. With modern smartphones capable of capturing high-resolution images, it’s easy to exceed this limit. Check the file size of your pictures using the Photos app on iPhone or the Google Photos app on Android. For large files, consider compressing the image or using alternative platforms like Telegram that support larger media uploads.
For Android:
Check media size in the Google Photos app.
For iPhone:
Check photo size in the Photos app.

3. Enable Mobile Data for Messenger (iPhone)
If you’ve disabled mobile data permissions for Messenger on your iPhone to conserve data usage, it’s essential to re-enable it. Open iPhone Settings, navigate to Messenger, and toggle on the Mobile Data option.
4. Enable Background Permissions for Messenger
Facebook Messenger may not function as expected if background data usage permission is disabled on both iPhone and Android devices.
For iPhone:
Open Settings, scroll to Messenger, and enable the Background App Refresh toggle.

For Android:
Long-tap on Messenger, open the app info menu, select Mobile data and Wi-Fi, and enable the Background data toggle.
5. Disable the System-Wide Data Saver Mode
If the system-wide data saver mode is enabled on your Android phone or iPhone, it might hinder picture sharing on Facebook Messenger. Disable it through the following steps:
For iPhone:
Open Settings, select Mobile Service, choose your SIM, and disable the Low Data Mode.
For Android:
Open Settings, select Network and internet, tap Data Saver, and disable the feature.
6. Disable Messenger Data Saver Mode (Android)
The Messenger Android app features a data saver mode that reduces mobile data usage. If you encounter issues with picture sharing, disable this mode in Messenger settings.
For Android:
Open Messenger, tap on the profile picture, select Data Saver, and disable the option.
7. Give Relevant Permissions
Ensure that Messenger has the necessary permissions to access photos on your phone. Grant media access permissions on both iPhone and Android devices.
For iPhone:
Open Settings, go to the Messenger menu, select Photos, and tap All Photos to grant media access.
For Android:
Long-tap on the Messenger app icon, open the app info menu, go to App permissions, and select Files and media. Choose the ‘Allow access to media only’ option.
8. Force Stop Messenger (Android)
If you’re encountering issues, force stopping the Messenger app on Android can help. Long-press on the Messenger app icon, open the app info menu, and tap Force stop.
9. Clear Messenger Cache (Android)
For Messenger power users experiencing lag, clearing the cache can be beneficial. Open the Messenger app info menu, go to the Storage menu, and tap Clear cache.
10. Keep Messenger App Open
When sending large media files on Messenger, it’s advisable to keep the app open during the process. Some Android skins may close apps in the background, affecting the picture-sending process.
11. Check Messenger Status
Periodic outages can impact the Messenger app. Verify the status of Messenger on Downdetector, and check user comments for confirmation of issues.
12. Update Facebook Messenger App
Using an outdated Messenger build may lead to glitches. Ensure you have the latest version from the Play Store or the App Store to avoid errors in day-to-day use.

13. Restart Your Device
At times, resolving the issue of Messenger not sending pictures can be as simple as restarting your device. This action helps clear any background apps or processes that might be impacting Messenger’s performance.
For Android:
- Tap on the power button.
- Select the restart option.
- Alternatively, power off the device, wait for a few minutes, and then turn it back on.
For iPhone:
- To address glitches and halt running apps, perform a soft or force restart on your iPhone.
- For a soft restart, press and hold the Power button until the ‘slide to power off’ appears. Drag the slider, wait a few seconds, then press and hold the Power button again until the Apple logo shows up.
- For a force restart, quickly press and release the Volume Up button, followed by the Volume Down button. Finally, press and hold the Power button until the Apple logo appears.
- You can also turn off your device by tapping and holding the power button, and then turning it back on.
A device restart proves to be a quick and effective solution to potential hindrances in Messenger’s picture-sharing capabilities.
14. Utilize Messenger Lite
Consider using Messenger Lite as an alternative if you encounter difficulties with Messenger not sending pictures. Messenger Lite serves as a lightweight version specifically crafted for low-end devices or regions with limited internet connectivity.
If Messenger is struggling to send pictures, give Messenger Lite a shot. This streamlined version consumes fewer data and resources compared to the standard Messenger app, enhancing its reliability in the picture-sharing process. Making the switch to Messenger Lite can prove beneficial, especially in scenarios where a more resource-efficient alternative is needed.
15. Reach Out to Facebook Support
In the event that none of the previously mentioned solutions yield positive results, reaching out to Facebook support is a viable option for further assistance. Contacting Facebook support can be done through the Help Center or directly via the Messenger app.
When reaching out for assistance, articulate your issue with as much detail as possible. Provide a comprehensive explanation of the problem you’re facing, and the Facebook support team will guide you through the troubleshooting process. Utilizing the expertise of Facebook support ensures a thorough examination of the issue and personalized assistance tailored to your specific situation.
You will also love our guides on,
How to fix messenger notes,
How to like Instagram Notes and
Facebook messenger Notes ideas.
FAQs (Facebook Messenger Pictures Not Showing On Android And Iphone
Q: Why are my Facebook Messenger pictures not showing?
A: The pictures might not be displaying due to various factors affecting media sharing on Facebook Messenger. Check your network connection, media size, and app permissions to troubleshoot the issue.
Q: What are the common factors affecting media sharing on Facebook Messenger?
A: Common factors include an unstable network connection, corrupted cache files, outdated Messenger version, temporary server glitches at Facebook’s end, handling large media files, activation of data saver mode, insufficient permissions, and aggressive RAM management on Android and iOS platforms, among others.
Q: How can I fix Facebook Messenger not sending pictures?
A: Follow these steps to troubleshoot the issue:
- Check the network connection.
- Verify media size.
- Enable mobile data for Messenger (iPhone).
- Enable background permissions for Messenger.
- Disable the system-wide data saver mode.
- Disable Messenger data saver mode (Android).
- Grant relevant permissions.
- Force stop Messenger (Android).
- Clear Messenger cache (Android).
- Keep Messenger app open.
- Check Messenger status.
- Update Facebook Messenger app.
- Restart your device.
- Utilize Messenger Lite.
- Reach out to Facebook support.
Q: How can I check the photo size on my iPhone?
A: Open the Photos app on your iPhone, select the image, and swipe up to view the file size.
Q: How do I toggle background app refresh on iPhone?
A: Open Settings on your iPhone, go to the Messenger menu, and enable the Background App Refresh toggle.
Q: How do I update Messenger on my iPhone?
A: Update the Messenger app by visiting the App Store on your iPhone and selecting the ‘Update’ option next to the Messenger app.
Q: How can I clear the Messenger cache on my Android device?
A: Open the Messenger app info menu, go to the Storage menu, and tap on ‘Clear cache.’
Q: How can I update Messenger on my Android device?
A: Go to the Google Play Store, search for Messenger, and select the ‘Update’ option if available.
Q: How can I contact Facebook support for assistance?
A: You can contact Facebook support through the Help Center or the Messenger app. Explain your issue in detail, and they will assist you in troubleshooting the problem.
Conclusion
In conclusion, navigating through the challenges of Facebook Messenger not sending pictures can be a frustrating experience, but armed with the insights provided in this comprehensive guide, you are well-equipped to troubleshoot and resolve these issues. From checking network connections to exploring Messenger Lite as an alternative, each step offers a potential solution to ensure your Messenger works seamlessly.
Remember, whether it’s adjusting permissions, clearing cache, or contacting Facebook support, these simple yet effective measures are designed to enhance your Messenger experience. Embrace the step-by-step adventure outlined here, and soon enough, you’ll be back to effortlessly sharing colorful memories and memes with friends and family. Don’t let picture-sharing glitches dampen your Messenger journey—stay informed, apply the solutions, and keep the conversation flowing smoothly. Happy messaging! And if you still need our help please leave us a comment we will be happy to assist you.
About The Author
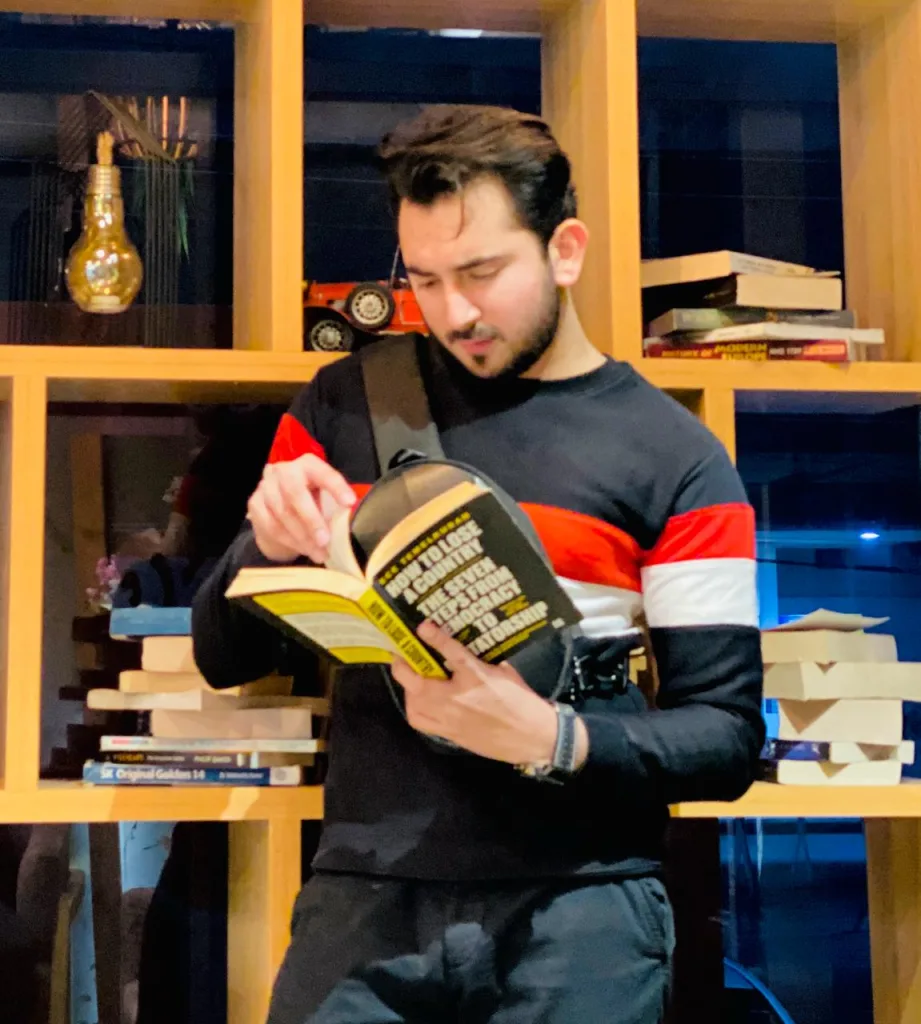
Position: Team Lead (Content Writers).
Saboor has been employed as editors head at Socialhubin for years, authoring articles centered around new discoveries, latest news, and advance methods to learn. Additionally, he pens articles pertaining to Instagram, Facebook, TikTok, Snapchat, and Twitter. Almost all social media Platforms, During his leisure time, Saboor delights in reading, traveling, and researching new features In social media.