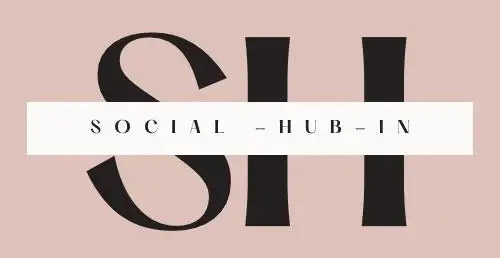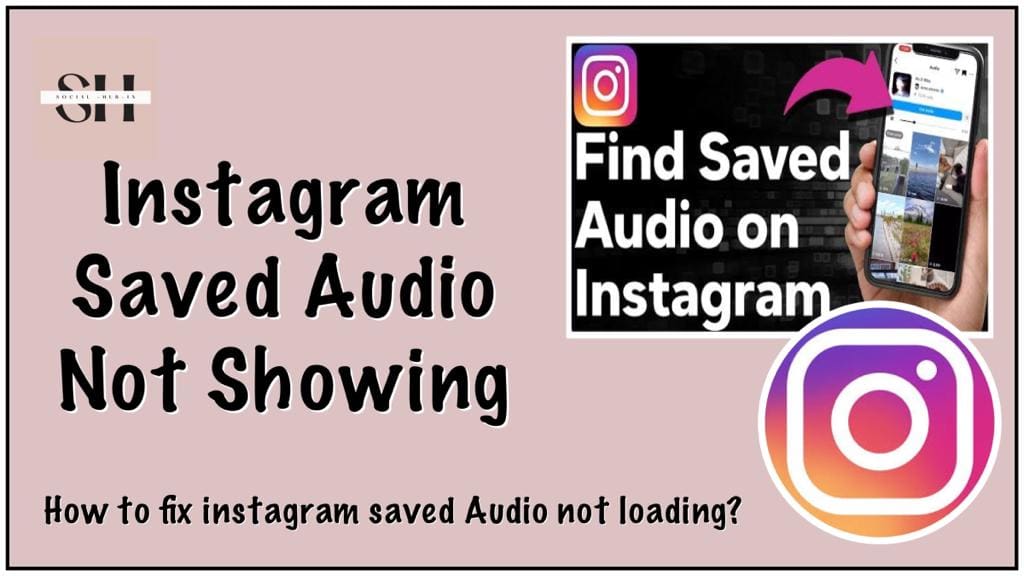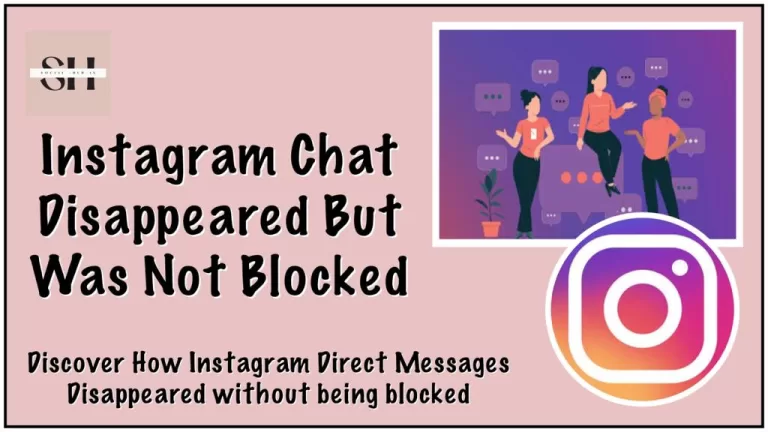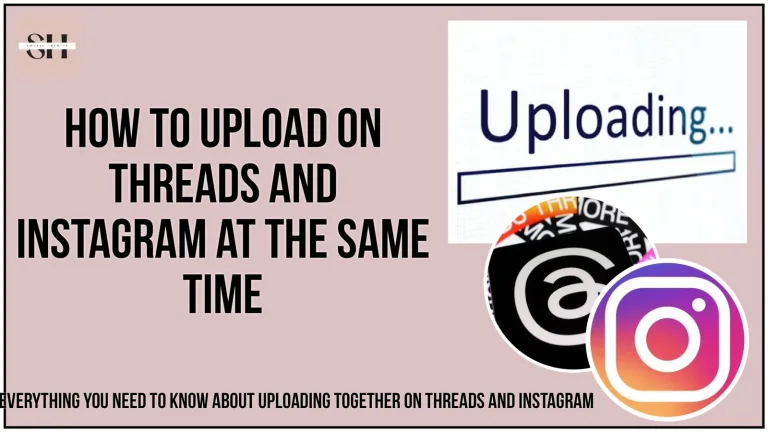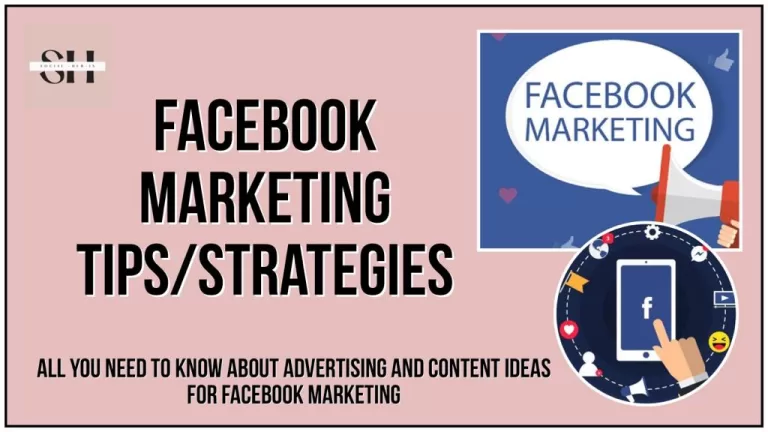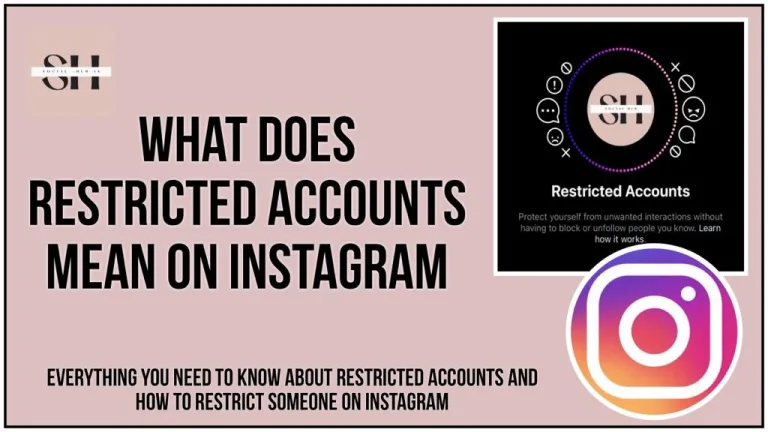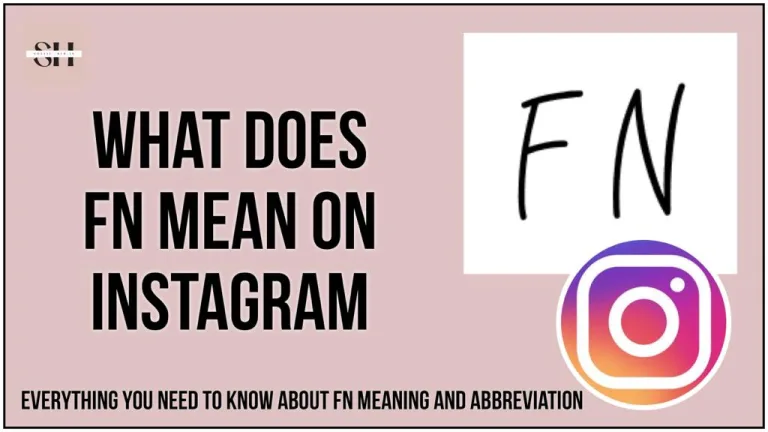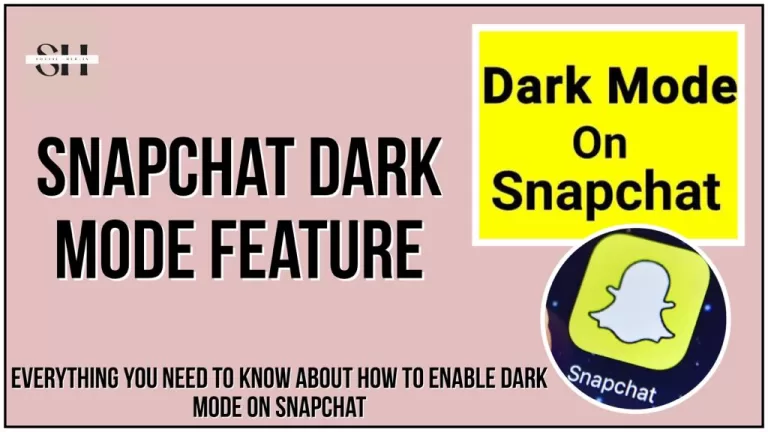Are you an avid Instagram user who loves to engage with the vibrant world of visual stories and audio clips? If so, you may have encountered a perplexing issue, Instagram Saved Audio Not Showing. In the realm of Instagram’s captivating multimedia content, the ability to save and revisit audio clips is a valuable feature. However, when those saved audio files mysteriously vanish, it can leave you feeling frustrated and bewildered.
Fear not, for in this article, we are poised to unlock the secrets behind this enigma and provide you with effective solutions to Fix Instagram Audio Not Appearing. Stay with us as we delve into the heart of this issue and guide you towards resolving it once and for all. Your Instagram audio experience is about to get back on track!
Why Use Music in Instagram Reels?
Using music in your Instagram reels can significantly enhance the appeal of your content. Music sets the tone, conveys emotions, and can make your posts more engaging and shareable. With Instagram’s extensive music library, you can choose tracks that resonate with your audience and amplify your message.
In recent times, Instagram Reels and Instagram Notes has made a significant impact, while Stories have maintained their popularity for an extended period. However, if you’ve encountered the frustrating issue of having no sound in your Instagram stories and reels And when you put an audio in your Notes, worry not. We’ve got five effective solutions to tackle this audio problem and ensure your Instagram experience remains as engaging as ever.
How To Fix Instagram Sound Not Working

.1. Check Bluetooth Devices:
Issue: Lack of sound on Instagram may be linked to Bluetooth devices, even if not in use.
Solution:
- Navigate to your smartphone’s Bluetooth menu.
- Disconnect any paired speakers/headphones by tapping on the respective device.
2. Restart Your Device:
Issue: Bugs and junk files may hinder sound, and a device reboot can resolve such issues.
Solution:
- For iPhone X and later: Hold a volume rocker and the Side button, move the slider to power off, then power on.
- For older iPhones: Hold the Side/Top button for the Power slider, then power on.
- For Android: Press and hold the power button, select reboot or restart.
3. Update Instagram:
Issue: Outdated Instagram versions may have bugs affecting sound.
Solution:
- In the App Store or Play Store, navigate to Updates or My Apps & Games.
- Swipe to find Instagram and hit Update.
4. Update iOS/Android OS:
Issue: Outdated operating systems can cause app malfunctions.
Solution:
- For iOS: Settings > General > Software Update > Download and install.
- For Android: Settings > System/Software Updates.
5. Check Down Detector for Outages:
Issue: Widespread issues may be responsible for the lack of sound.
Solution:
- Visit Down Detector, type “Instagram” to check for ongoing outages.
- If a significant problem is detected, report to Instagram or wait for resolution.
6. Check the Hardware:
Issue: Physical damage or hardware issues may hinder sound.
Solution:
- Test sound with other apps.
- Clean speakers with a toothbrush.
- If issues persist, seek professional repair.
8. Clear Instagram Cache:
Issue: Accumulated data may impact sound performance.
Solution:
- For Android: Settings > Apps > Instagram > Clear Cache.
- For iPhone: Delete the app, reinstall, and log in.
9. Check Your Phone’s Settings:
Issue: Sound distribution settings may be misconfigured.
Solution:
- Open Settings, type “Sounds.”
- Ensure correct sound routing, especially after system updates.
By systematically addressing these steps, you can troubleshoot and resolve sound issues on Instagram, ensuring an optimal audio experience.
Also Read Our Guide On How To Fix Messenger Notes Not Showing
How To Find Missing Audio On Instagram Saved Posts/Reels

1. Open Instagram:
Launch the Instagram app on your mobile device and ensure that you are logged into your account.
2. Explore Instagram Reels:
Tap on the “Search” icon, represented by a magnifying glass, located at the bottom of your screen. This action will transport you to the Explore page.
3. Search for Audio:
In the search bar at the top, enter keywords associated with the audio you’re seeking. Whether it’s the audio track’s name or a memorable caption from a Reel, enter relevant keywords to refine your search.
4. Browse Results:
Instagram will present a list of Reels matching your search criteria. Scan through the results to identify the specific Reel that utilized the audio you’re interested in.
5. Access the Audio:
Once you’ve pinpointed the Reel featuring the desired audio, tap on it to open. You should be able to listen to the audio by tapping on the dedicated audio icon.
6. Save the Audio:
If the identified audio meets your expectations, tap on the audio title or the “Use Audio” option (if available). This action reveals more Reels employing the same audio. Further, you can tap on the audio title to save it directly to your Instagram account for future use.
How To Find Audio Not Visible On Instagram Saved Clips
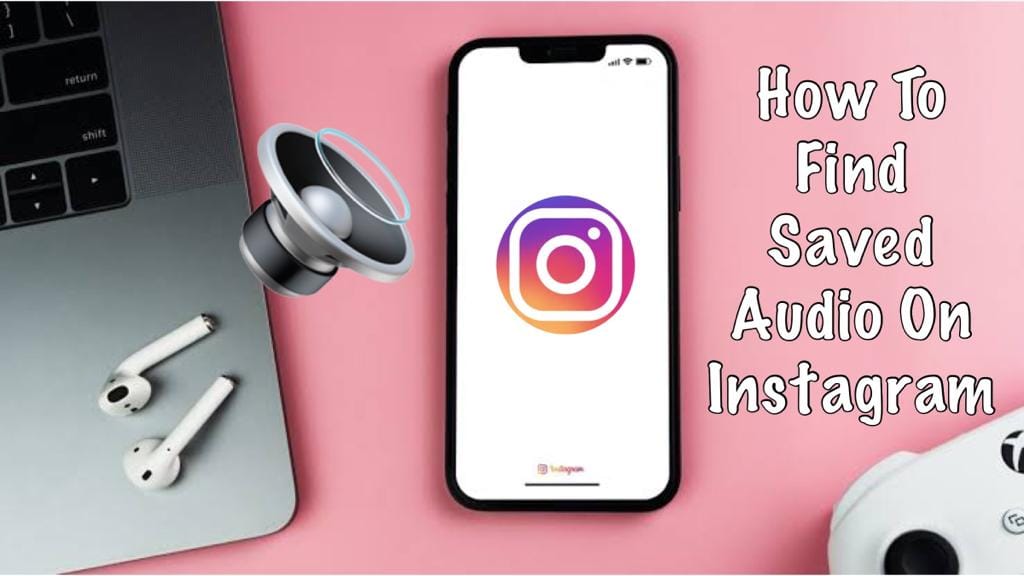
- Open the Instagram App: Launch the Instagram application on your mobile device. Ensure you are logged into your account.
- Access Your Profile: In the bottom-right corner of the Instagram app, you’ll see a profile icon, which looks like a silhouette of a person. Tap on it to go to your profile.
- Open the “Saved” Section: Once you are on your profile page, you will notice a menu button or icon in the top-right corner of the screen. This icon typically looks like three horizontal lines or dots. Tap on it to access the menu.
- Navigate to “Audio”: Within the menu, you’ll find various options, including “Saved.” Tap on “Saved” to enter your saved content.
- Access Your Saved Audio: Inside the “Saved” section, you will see different categories of saved content, such as “Posts,” “Videos,” and “Audio.” Tap on “Audio” to view all the audio clips you’ve saved.
- Play Saved Audio: You will now see a list of audio clips you’ve saved on Instagram. To listen to a particular audio clip, tap the play button, which typically appears as a right-facing triangle or a speaker icon.
- Share Saved Audio: If you want to share a saved audio clip with someone on Instagram, tap on the title or the audio itself. This will take you to the audio’s dedicated page. From there, you can send the audio to someone via Instagram Direct Message (DM) by tapping the “paper aircraft icon” or the “send” button. You can select the recipient, add a message, and send the audio.
That’s how you can find and access your saved audio on Instagram. This feature is handy for keeping track of audio clips that you’ve found interesting or want to share with others on the platform.
Why There Is No Sound On Saved Instagram Videos
If you’re experiencing a lack of sound on saved Instagram videos, it can be a frustrating issue. However, there are several potential reasons behind this problem, and here are some common ones along with solutions:
- Device Volume Settings:
- Issue: Sometimes, the simplest solution is the right one. Ensure that your device’s volume settings are turned up, and your phone isn’t in silent or vibrate mode.
- Solution: Adjust your device’s volume settings to ensure the sound is enabled.
- Instagram App Settings:
- Issue: Your Instagram app might have audio settings that are affecting the playback of saved videos.
- Solution: Check your Instagram app’s settings to make sure sound is enabled for videos. You can usually find this in the app’s settings under “Sound” or “Audio.”
- Corrupted Cache:
- Issue: Cached data can sometimes become corrupted, causing issues with audio playback.
- Solution: Clear the cache for your Instagram app. Go to your device’s settings, find the Instagram app, and clear its cache. This process might vary slightly depending on your device’s operating system.
- App Update:
- Issue: An outdated Instagram app can lead to various issues, including audio problems.
- Solution: Check if there’s an update available for the Instagram app on your device’s app store (Google Play Store for Android or App Store for iOS). If an update is available, install it.
- Internet Connection:
- Issue: A poor internet connection can lead to problems with video and audio playback.
- Solution: Ensure you have a stable internet connection, preferably Wi-Fi, when viewing saved Instagram videos.
- Muted Videos:
- Issue: The saved Instagram video itself might not have any audio.
- Solution: Check if other videos on Instagram or other apps have sound. If you can hear sound elsewhere, the issue might be with the specific video you’re trying to view.
- Device or App-Specific Issue:
- Issue: Sometimes, the problem might be specific to your device or the Instagram app itself.
- Solution: Try uninstalling and reinstalling the Instagram app. This can often resolve issues related to the app.
- System Settings:
- Issue: System-level settings on your device might be affecting audio playback.
- Solution: Check your device’s sound settings, including any “Do Not Disturb” or “Focus” modes that might be muting audio.
- Report the Issue to Instagram:
- Issue: If none of the above solutions work, there might be a more significant issue with the app.
- Solution: Report the problem to Instagram’s support team. They can provide guidance and investigate further if needed.
By systematically checking these potential causes and solutions, you can troubleshoot and hopefully resolve the issue of no sound on saved Instagram videos. If the problem persists, don’t hesitate to reach out to Instagram’s support for assistance.
Why Sound Not Playing On Instagram Saved Content
To solve the issue of sound not playing on Instagram saved content. Here are some steps you can take to troubleshoot and potentially resolve the issue:
- Check Your Device’s Volume:
- Ensure that your device’s volume is turned up and not on mute. Sometimes, the sound issue might be related to your device settings rather than Instagram itself.
- Ensure that your device’s volume is turned up and not on mute. Sometimes, the sound issue might be related to your device settings rather than Instagram itself.
- Update the Instagram App:
- Outdated app versions can have bugs and compatibility issues. Check if there is an update available for the Instagram app in your device’s app store (Google Play Store for Android or Apple App Store for iOS). Updating to the latest version may resolve any known issues.
- Outdated app versions can have bugs and compatibility issues. Check if there is an update available for the Instagram app in your device’s app store (Google Play Store for Android or Apple App Store for iOS). Updating to the latest version may resolve any known issues.
- Clear App Cache and Data (Android):
- If you’re using an Android device, you can try clearing the cache and data for the Instagram app. Here’s how:
- Open your device’s settings.
- Go to “Apps” or “Application Manager.”
- Find and select “Instagram.”
- Tap “Storage.”
- Click “Clear Cache” and “Clear Data.”
- Restart the Instagram app and check if the sound issue is resolved.
- If you’re using an Android device, you can try clearing the cache and data for the Instagram app. Here’s how:
- Reinstall the Instagram App:
- Sometimes, uninstalling and reinstalling the Instagram app can fix various issues. Delete the app from your device and then reinstall it from your app store.
- Sometimes, uninstalling and reinstalling the Instagram app can fix various issues. Delete the app from your device and then reinstall it from your app store.
- Check Instagram Audio Settings:
- Instagram has specific audio settings that can affect sound playback. Here’s how to check:
- Open the Instagram app.
- Go to your profile by tapping your profile picture in the bottom right.
- Tap the three horizontal lines in the top right to open the menu.
- Select “Settings.”
- Scroll down to “Account” and tap “Cellular Data Use.”
- Make sure “Use Less Data” is turned off if you want to use more data for higher-quality audio and video.
- Instagram has specific audio settings that can affect sound playback. Here’s how to check:
- Test with Other Content:
- To determine if the issue is with Instagram or your device, try playing sound from other apps or media sources (e.g., YouTube, music player). If you can’t hear sound from any source, the problem might be with your device’s hardware or settings.
- To determine if the issue is with Instagram or your device, try playing sound from other apps or media sources (e.g., YouTube, music player). If you can’t hear sound from any source, the problem might be with your device’s hardware or settings.
- Check for Known Issues:
- Sometimes, Instagram experiences server-side issues that can affect audio playback. Check Instagram’s official status page or social media accounts for any reported outages or known issues.
- Sometimes, Instagram experiences server-side issues that can affect audio playback. Check Instagram’s official status page or social media accounts for any reported outages or known issues.
- Restart Your Device:
- A simple device restart can often resolve minor issues. Turn off your device, wait a few seconds, and then turn it back on.
If none of these steps resolve the issue, it’s possible that there may be a problem with the specific content you’re trying to play. Ensure that the content you’re accessing has audio, and if the problem persists, you can consider reaching out to Instagram’s support for further assistance.
FAQs On Instagram Saved Audio Not Showing
- Why is there no sound on Instagram saved videos?
- This issue can occur due to various reasons, such as a device’s audio settings, app glitches, or video format issues.
- This issue can occur due to various reasons, such as a device’s audio settings, app glitches, or video format issues.
- How can I fix the problem of no sound on Instagram saved content?
- You can try solutions like restarting your device, checking audio settings, reinstalling the app, or ensuring the video format is compatible.
- You can try solutions like restarting your device, checking audio settings, reinstalling the app, or ensuring the video format is compatible.
- What should I do if Instagram saved content has audio issues on my Android device?
- On Android, clearing the app cache, checking device volume settings, and updating the Instagram app can help resolve audio problems.
- On Android, clearing the app cache, checking device volume settings, and updating the Instagram app can help resolve audio problems.
- Is there a common reason why audio doesn’t play on saved Instagram videos?
- No, the issue can have multiple causes, and the appropriate solution may vary based on the specific situation.
- No, the issue can have multiple causes, and the appropriate solution may vary based on the specific situation.
- Why does the audio work on some saved Instagram videos but not on others?
- This could be due to differences in video formats, device settings, or the way the videos were originally shared on Instagram.
- This could be due to differences in video formats, device settings, or the way the videos were originally shared on Instagram.
- Does Instagram have a support team to help with audio issues on saved content?
- Yes, you can reach out to Instagram’s support team or community forums for assistance with audio-related problems.
- Yes, you can reach out to Instagram’s support team or community forums for assistance with audio-related problems.
- Is there a way to check if the problem is with the saved content or my device?
- You can try playing the same saved content on a different device or check if other media apps have sound issues to isolate the problem.
- You can try playing the same saved content on a different device or check if other media apps have sound issues to isolate the problem.
- Can I convert video formats to ensure audio plays on Instagram saved content?
- Converting video formats may help in some cases, but it’s important to ensure compatibility and maintain video quality.
- Converting video formats may help in some cases, but it’s important to ensure compatibility and maintain video quality.
- Why does sound not play when I share saved Instagram audio with someone in a direct message?
- This issue may relate to the receiver’s device or app settings. Ensure they have updated the Instagram app and checked their audio settings.
- This issue may relate to the receiver’s device or app settings. Ensure they have updated the Instagram app and checked their audio settings.
- Are there known bugs or glitches in Instagram that affect audio on saved content?
- Instagram updates frequently, and bugs or glitches can occur. Keeping the app up to date and reporting issues can help resolve such problems.
Conclusion
In conclusion, the issue of Instagram saved audio not playing can be quite frustrating, but it is often solvable with the right steps. By following the troubleshooting methods mentioned in this article, such as restarting your device, updating the Instagram app, clearing cache and data, force stopping the app, or even reinstalling the app, you can potentially resolve the problem and enjoy your saved content with sound once again.
Remember that technology can sometimes have glitches, but with a bit of patience and these solutions, you can ensure that your Instagram experience remains enjoyable. If you’ve tried all these methods and the issue persists, don’t hesitate to reach out to Instagram support for further assistance, or leave us a comment we will be happy to assist you. Happy Instagramming!
About The Author
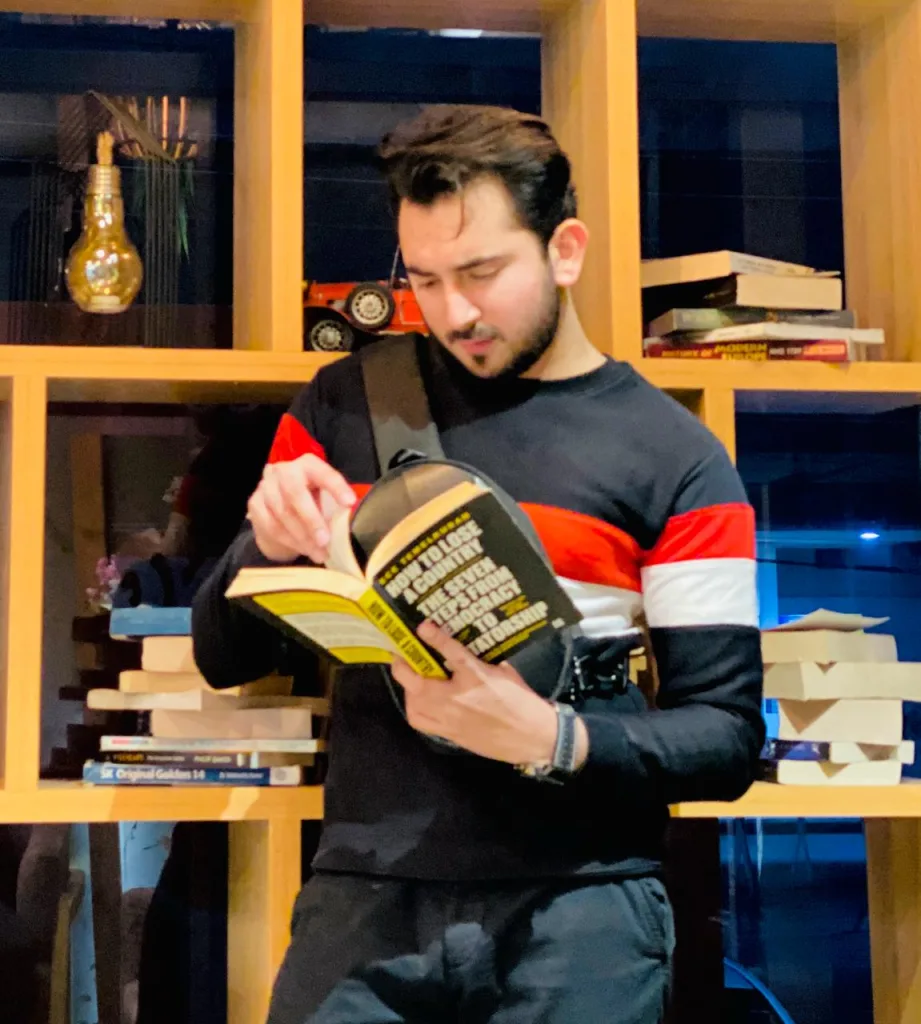
Position: Team Lead (Content Writers).
Saboor has been employed as editors head at Socialhubin for years, authoring articles centered around new discoveries, latest news, and advance methods to learn. Additionally, he pens articles pertaining to Instagram, Facebook, TikTok, Snapchat, and Twitter. Almost all social media Platforms, During his leisure time, Saboor delights in reading, traveling, and researching new features In social media.