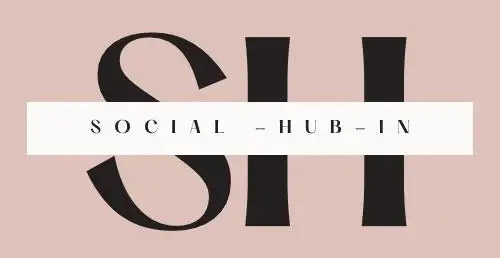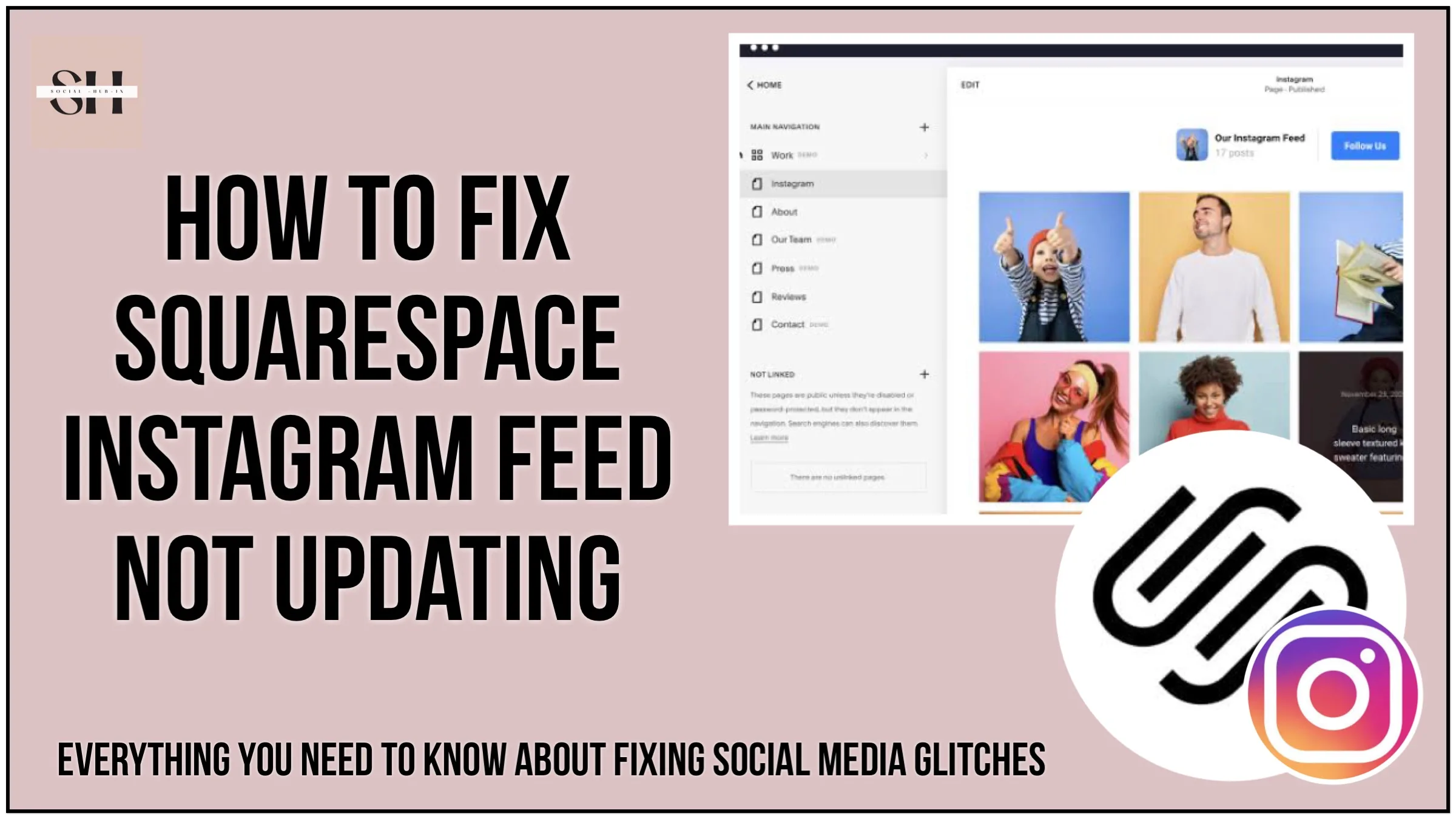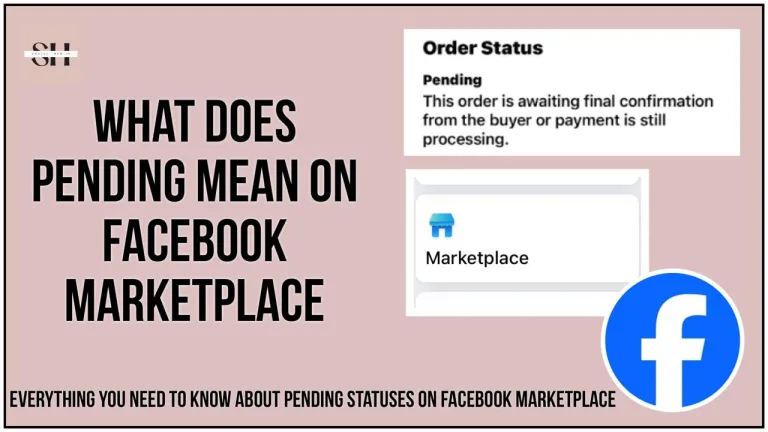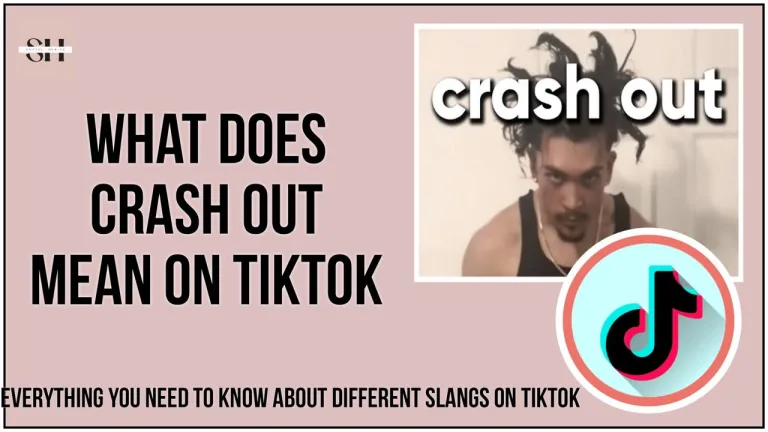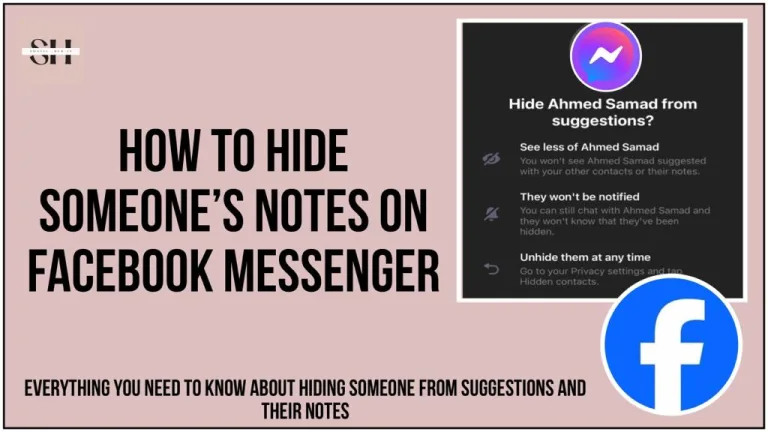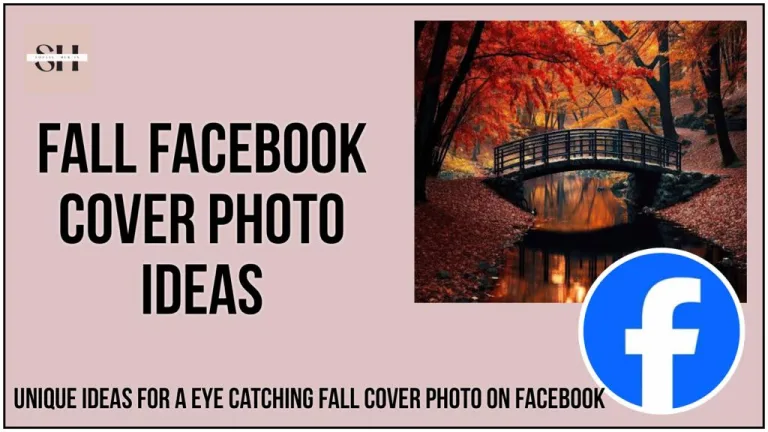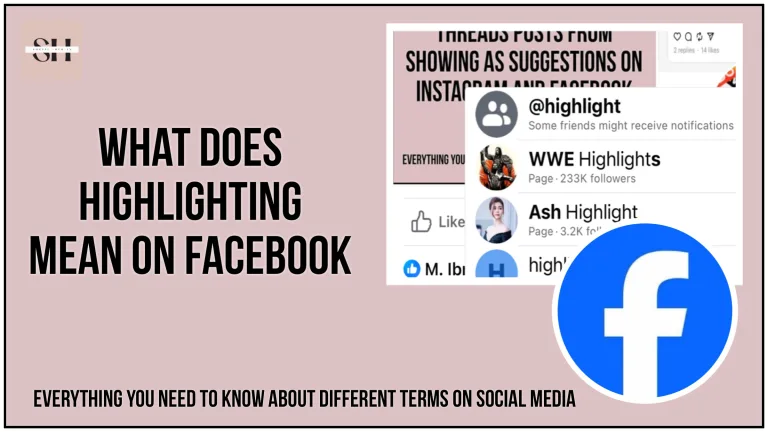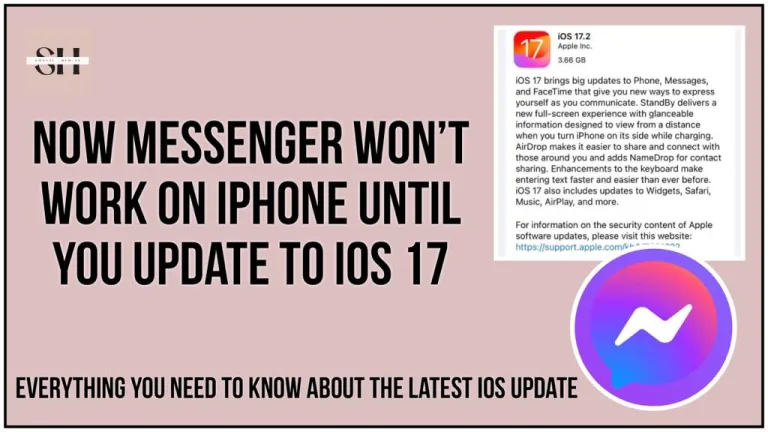Are you frustrated because your latest Instagram posts, Reels and photos aren’t showing up on your Squarespace site? Don’t stress! It’s a common problem, but guess what? I’ve got the solution all laid out for you. Let’s get those Insta moments back on your website just by following few easy steps!
Most Common Reason For Squarespace Instagram Feed Not Updating
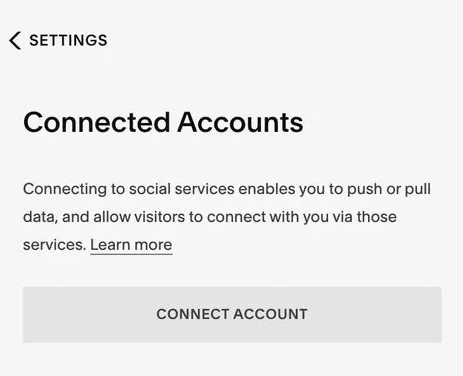
Most of our audience says their Instagram photos suddenly freeze and refuse to update on our Squarespace site. It’s like hitting a roadblock for no apparent reason, Well, here’s the scoop: Sometimes, Squarespace tweaks its software, which messes with the link between your Instagram and your website.
So, your Insta feed gets unplugged from your site, and it can’t show your latest posts. But fret not! All you need to do is reconnect them and give those Instagram blocks a little refresh on your website. Easy peasy!
Always Keep In Mind
Before we dive in, let’s clarify the difference between Social Links and Connected Accounts. It’s essential to grasp these distinctions to troubleshoot effectively.
Social Links
Social Links are those neat little icons you often see on websites. They’re like signposts leading to the website owner’s social media profiles. Clicking on them takes you directly to their Facebook, Twitter, or Instagram pages.
Connected Accounts
Connected Accounts, on the other hand, are where the real magic happens. Here’s the deal: you can forge a connection between your Squarespace website and various platforms like Instagram or Google Search Console. Once this connection is established, your website can share data seamlessly with these platforms.
In our case, we’re particularly interested in Connected Accounts because we’re aiming to pull data from Instagram and display it on our website. Understanding this distinction will help us troubleshoot any issues effectively
How To Troubleshoot Instagram Feed Not Updating On Squarespace Website
Is your Squarespace website failing to display your latest Instagram posts? Follow these detailed steps to fix the issue and get your Insta feed back on track!
STEP 1: Log into Instagram
- Open a web browser and log into your Instagram account. Make sure to keep this tab open for the next steps.
STEP 2: Log into Squarespace
- In a new tab or window, log into your Squarespace account and navigate to your website’s dashboard.
STEP 3: Access Connected Accounts Settings
- From the left-hand menu in your Squarespace dashboard, click on “Settings”, then select “Connected Accounts”.
STEP 4: Reauthenticate Instagram (If Necessary)
- Look for a red “Unauthorized” message next to Instagram.
- Click on the “Reauthenticate” link and follow the prompts to log in to your Instagram account.
- Once logged in, click “Allow” to grant Squarespace permission to connect to Instagram.
- Ensure that “Download Data” is checked, then click “Reset Data” followed by “Save”.
- Open a new tab to refresh your website and check if the Instagram feed is now updating. If not, proceed to the next steps.
STEP 5: Reset Data (If Instagram is Not Unauthorized)
- If you don’t see the “Unauthorized” message but your Instagram feed still isn’t updating, click on your Instagram Account under Connected Accounts.
- Click “Reset Data” and then “Save”. If the issue persists, move on to the next steps.
STEP 6: Disconnect and Reconnect Instagram
- Within the Connected Accounts settings, locate your Instagram Account.
- Click “Disconnect” and confirm the action.
STEP 7: Connect Instagram
- Click the “Connect Account” button and select Instagram from the options.
STEP 8: Allow Connection
- A pop-up window will appear requesting permission to connect Squarespace to Instagram.
- Click “Allow” to authorize the connection.
STEP 9: Verify Settings
- After allowing the connection, review the settings to ensure that “Download Data” is enabled.
- Click “Save” to apply the changes.
STEP 10: Edit Instagram Block
- Navigate to the specific page(s) on your website where the Instagram feed is located.
- Click “Edit” on the Instagram block to access its settings.
STEP 11: Check Connected Account
- In the Instagram block settings, confirm that your Instagram account is selected under “Connected Account”.
STEP 12: Apply Changes
- Click “Apply” and then “Save” to update the Instagram block settings.
STEP 13: Need Further Assistance?
- If the Instagram feed is still not updating, or if you encounter any difficulties during these steps, don’t hesitate to reach out to Squarespace support for expert assistance.
FAQs
Q1: Why is my Squarespace Instagram feed not updating?
- A1: The Instagram feed on your Squarespace website may stop updating due to a disconnect between Squarespace and Instagram, often caused by software updates or authorization issues.
Q2: How can I tell if my Instagram feed is disconnected from Squarespace?
- A2: Look for a red “Unauthorized” message next to Instagram in the Connected Accounts settings of your Squarespace dashboard. If you see this message, it indicates a disconnection.
Q3: What should I do if Instagram is marked as “Unauthorized” in Squarespace?
- A3: You should reauthenticate your Instagram account by clicking on the “Reauthenticate” link in the Connected Accounts settings. Follow the prompts to log in to Instagram and grant Squarespace permission to reconnect.
Q4: What if I don’t see the “Unauthorized” message, but my Instagram feed is still not updating?
- A4: In this case, you can try resetting the data for your Instagram account within the Connected Accounts settings. If that doesn’t work, you may need to disconnect and reconnect your Instagram account to Squarespace.
Q5: How do I reconnect my Instagram account to Squarespace?
- A5: To reconnect your Instagram account, go to the Connected Accounts settings, click on your Instagram Account, then choose the “Disconnect” option. After confirming the disconnection, click “Connect Account” and select Instagram to reconnect.
Q6: What if I encounter difficulties during the reconnection process?
- A6: If you encounter any issues while reconnecting your Instagram account or if your feed still doesn’t update after following the steps, don’t hesitate to reach out to Squarespace support for assistance.
Q7: Will reconnecting my Instagram account affect my website’s other content?
- A7: No, reconnecting your Instagram account should only impact the display of your Instagram feed on your Squarespace website. It won’t affect other content or settings on your site.
Q8: Do I need to follow these steps every time my Instagram feed stops updating?
- A8: Not necessarily. These steps are primarily for troubleshooting when your Instagram feed encounters issues on Squarespace. However, if similar issues arise in the future, you can refer back to these steps for guidance.
Q9: Can I customize how my Instagram feed appears on my Squarespace website?
- A9: Yes, Squarespace allows for customization of the Instagram block, including the number of posts displayed, layout options, and more. You can adjust these settings within the Instagram block editor on your website’s pages.
Q10: How long will it take for my Instagram feed to update after following these steps?
- A10: In most cases, your Instagram feed should update almost immediately after reconnecting and updating the settings. However, it may take a few moments for the changes to reflect on your Squarespace website, so be sure to refresh the page to see the updates.
Conclusion
With these simple steps, you’ll wave goodbye to the headache of your Instagram feed not updating on Squarespace. But if you’re still feeling stuck, don’t hesitate to reach out to Squarespace support. They’re like superheroes when it comes to sorting out tech troubles. And If you need our further help, please leave us a comment, we will be happy to assist you.
About The Author
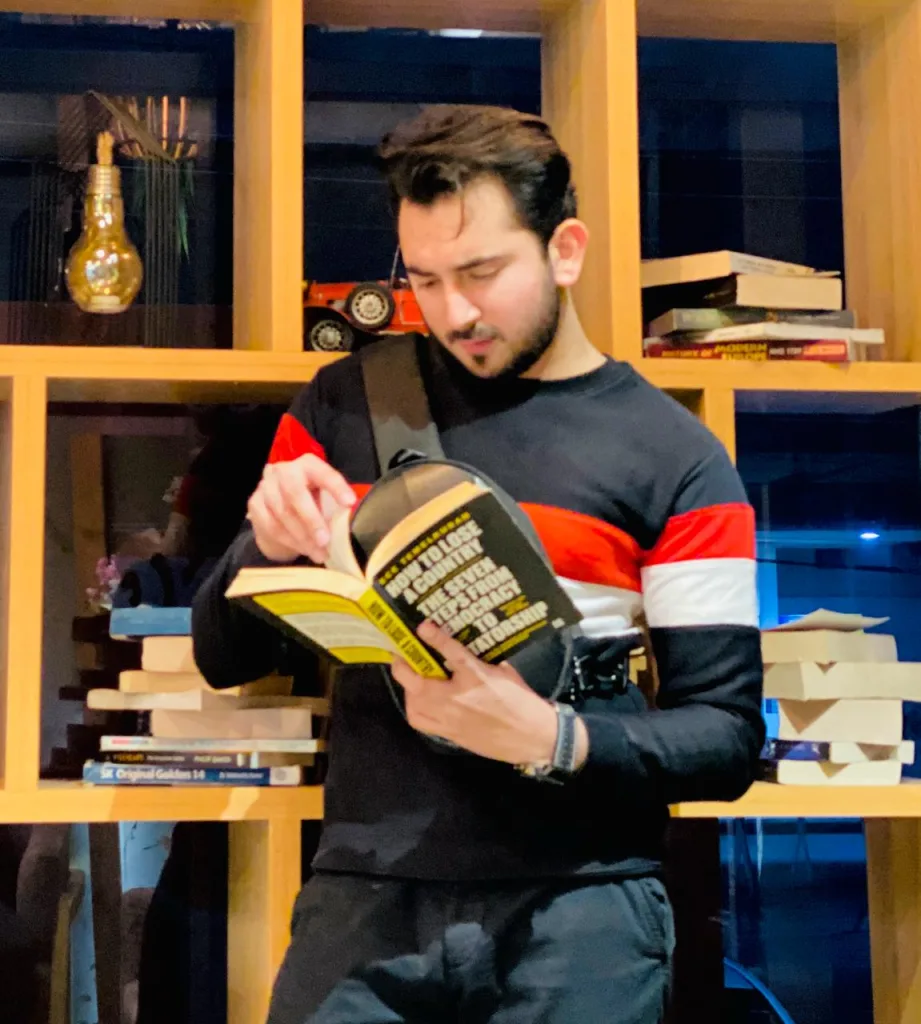
Position: Team Lead (Content Writers).
Saboor has been employed as editors head at Socialhubin for years, authoring articles centered around new discoveries, latest news, and advance methods to learn. Additionally, he pens articles pertaining to Instagram, Facebook, TikTok, Snapchat, and Twitter. Almost all social media Platforms, During his leisure time, Saboor delights in reading, traveling, and researching new features In social media.